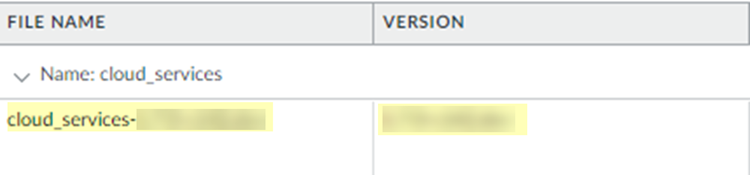Activate and Install Panorama Managed Prisma Access
Table of Contents
Expand All
|
Collapse All
Prisma Access Docs
-
5.2 Preferred and Innovation
- 5.2 Preferred and Innovation
- 5.1 Preferred and Innovation
- 5.0 Preferred and Innovation
- 4.2 Preferred
- 4.1 Preferred
- 4.0 Preferred
- 3.2 Preferred and Innovation
- 3.1 Preferred and Innovation
- 3.0 Preferred and Innovation
- 2.2 Preferred
-
-
-
-
- Allocate Licenses for Prisma Access (Managed by Strata Cloud Manager)
- Plan Service Connections for Prisma Access (Managed by Strata Cloud Manager) and Add-ons
- Add Additional Locations for Prisma Access (Managed by Strata Cloud Manager) and Add-ons
- Enable Available Add-ons for Prisma Access (Managed by Strata Cloud Manager)
- Search for Subscription Details
- Share a License for Prisma Access (Managed by Strata Cloud Manager) and Add-ons
- Increase Subscription Allocation Quantity
-
- Activate a License for Prisma Access (Managed by Strata Cloud Manager) and Prisma SD-WAN Bundle
- Activate and Edit a License for SASE 5G Through Common Services
-
- Prisma Access Onboarding Workflow
-
3.0 Preferred and Innovation
- 4.0 & Later
- 3.2 Preferred and Innovation
- 3.1 Preferred and Innovation
- 3.0 Preferred and Innovation
- 2.2 Preferred
- Prisma Access China
-
- Prisma Access
- Prisma Access Infrastructure Management
- Cadence for Software and Content Updates for Prisma Access
- Use the Prisma Access App to Get Upgrade Alerts and Updates
- View Prisma Access Software Versions
- Zone Mapping
- Prisma Access APIs
- Prisma Access Deployment Progress and Status
- Troubleshoot the Prisma Access Deployment
-
- Prisma Access Mobile User Deployments
- How the GlobalProtect App Selects a Prisma Access Location for Mobile Users
- Integrate Prisma Access with On-Premises Gateways
-
- Set Equal Gateway Priorities for On-Premises and Prisma Access Gateways
- Set a Higher Gateway Priority for an On-Premises Gateway
- Set Higher Priorities for Multiple On-Premises Gateways
- Configure Priorities for Prisma Access and On-Premises Gateways
- Allow Mobile Users to Manually Select Specific Prisma Access Gateways
- Report Prisma Access Website Access Issues
-
- Multitenancy Overview
- Multitenancy Configuration Overview
- Plan Your Multitenant Deployment
- Create an All-New Multitenant Deployment
- Enable Multitenancy and Migrate the First Tenant
- Add Tenants to Prisma Access
- Delete a Tenant
- Create a Tenant-Level Administrative User
- Sort Logs by Device Group ID in a Multitenant Deployment
-
-
-
- Default Routes With Prisma Access Traffic Steering
- Traffic Steering in Prisma Access
- Traffic Steering Requirements
- Default Routes with Traffic Steering Example
- Default Routes with Traffic Steering Direct to Internet Example
- Default Routes with Traffic Steering and Dedicated Service Connection Example
- Prisma Access Traffic Steering Rule Guidelines
- Configure Zone Mapping and Security Policies for Traffic Steering Dedicated Connections
- Configure Traffic Steering in Prisma Access
-
-
-
- Integrate Prisma Access With Other Palo Alto Networks Apps
- Integrate Third-Party Enterprise Browser with Explicit Proxy
- Integrate Third-Party NDRs with Prisma Access
- Juniper Mist Integration for SASE Health
-
-
- Connect your Mobile Users in Mainland China to Prisma Access Overview
- Configure Prisma Access for Mobile Users in China
- Configure Real-Name Registration and Create the VPCs in Alibaba Cloud
- Attach the CEN and Specify the Bandwidth
- Create Linux Instances in the Alibaba Cloud VPCs
- Configure the Router Instances
- Onboard the GlobalProtect Gateway and Configure the Prisma Access Portal
-
-
-
- INC_MU_APP_EXPERIENCE_UNREACHABLE_ ALL_PA_LOCATIONS
- INC_MU_APP_EXPERIENCE_UNREACHABLE_ PER_PA_LOCATION
- INC_RN_APP_EXPERIENCE_UNREACHABLE_ ALL_PA_LOCATIONS
- INC_RN_APP_EXPERIENCE_UNREACHABLE_ ONE_PA_LOCATION
- INC_CIE_AGENT_DISCONNECT
- INC_CIE_DIRECTORY_DISCONNECT
- INC_GLOBALPROTECT_GW_USER_AUTH_ TIMEOUT_FAILURES_COUNT_EXCEEDED_ ABOVE_BASELINE_ALL_PA_LOCATIONS
- INC_GLOBALPROTECT_GW_USER_AUTH_ TIMEOUT_FAILURES_COUNT_EXCEEDED_ ABOVE_BASELINE_PER_PA_LOCATION
- INC_GLOBALPROTECT_PORTAL_AUTH_ TIMEOUT_FAILURES_COUNT_EXCEEDED_ ABOVE_BASELINE_ALL_PA_LOCATIONS
- INC_GLOBALPROTECT_PORTAL_AUTH_ TIMEOUT_FAILURES_COUNT_EXCEEDED_ ABOVE_BASELINE_PER_PA_LOCATION
- INC_MU_AUTH_SERVER_UNREACHABLE_ALL_ PA_LOCATIONS
- INC_MU_AUTH_SERVER_UNREACHABLE_PER_ PA_LOCATION
- INC_MU_DNS_SERVER_UNREACHABLE_ALL_ PA_LOCATIONS
- INC_MU_DNS_SERVER_UNREACHABLE_ PER_PA_LOCATION
- INC_PORTAL_CLIENTLESS_VPN_AUTH_ TIMEOUT_FAILURES_COUNT_EXCEEDED_ ABOVE_BASELINE_ALL_PA_LOCATIONS
- INC_PORTAL_CLIENTLESS_VPN_AUTH_ TIMEOUT_FAILURES_COUNT_EXCEEDED_ ABOVE_BASELINE_PER_PA_LOCATION
- INC_RN_AUTH_SERVER_UNREACHABLE_ALL_ PA_LOCATIONS
- INC_RN_AUTH_SERVER_UNREACHABLE_PER_ PA_LOCATION
- INC_RN_DNS_SERVER_UNREACHABLE_ALL_ PA_LOCATIONS
- INC_RN_DNS_SERVER_UNREACHABLE_PER_ PA_LOCATION
- INC_RN_ECMP_TUNNEL_RTT_EXCEEDED_ BASELINE
- INC_RN_PRIMARY_WAN_TUNNEL_RTT_ EXCEEDED_BASELINE
- INC_RN_SECONDARY_TUNNEL_DOWN
- INC_RN_SECONDARY_WAN_TUNNEL_RTT_ EXCEEDED_BASELINE
- INC_RN_SITE_CAPACITY_PREDICTION
- INC_SC_PRIMARY_WAN_TUNNEL_RTT_ EXCEEDED_BASELINE
- INC_SC_SECONDARY_WAN_TUNNEL_RTT_ EXCEEDED_BASELINE
- INC_SC_SITE_CAPACITY_PREDICTION
-
- INC_CERTIFICATE_EXPIRY
- INC_GP_CLIENT_VERSION_UNSUPPORTED
- INC_MU_IP_POOL_BLOCK_UTILIZATION_ EXCEEDED_CAPACITY
- INC_MU_IP_POOL_BLOCK_UTILIZATION_ EXCEEDED_THRESHOLD
- INC_PA_INFRA_DEGRADATION
- INC_PA_SERVICE_DEGRADATION_PA_LOCATION
- INC_PA_SERVICE_DEGRADATION_RN_ SITE_CONNECTIVITY
- INC_PA_SERVICE_DEGRADATION_SC_ CONNECTIVITY
- INC_RN_ECMP_BGP_DOWN
- INC_RN_ECMP_BGP_FLAP
- INC_RN_ECMP_PROXY_TUNNEL_DOWN
- INC_RN_ECMP_PROXY_TUNNEL_FLAP
- INC_RN_ECMP_TUNNEL_DOWN
- INC_RN_ECMP_TUNNEL_FLAP
- INC_RN_PRIMARY_WAN_BGP_FLAP
- INC_RN_PRIMARY_WAN_PROXY_TUNNEL_DOWN
- INC_RN_PRIMARY_WAN_PROXY_TUNNEL_FLAP
- INC_RN_PRIMARY_WAN_TUNNEL_DOWN
- INC_RN_PRIMARY_WAN_TUNNEL_FLAP
- INC_RN_SECONDARY_WAN_BGP_DOWN
- INC_RN_SECONDARY_WAN_BGP_FLAP
- INC_RN_SECONDARY_WAN_PROXY_TUNNEL_DOWN
- INC_RN_SECONDARY_WAN_PROXY_TUNNEL_FLAP
- INC_RN_SECONDARY_WAN_TUNNEL_DOWN
- INC_RN_SECONDARY_WAN_TUNNEL_FLAP
- INC_RN_SITE_DOWN
- INC_RN_SITE_LONG_DURATION_CAPACITY_ EXCEEDED_THRESHOLD
- INC_RN_SITE_LONG_DURATION_EXCEEDED_ CAPACITY
- INC_RN_SPN_LONG_DURATION_CAPACITY_EXCEEDED _THRESHOLD
- INC_RN_SPN_LONG_DURATION_EXCEEDED_ CAPACITY
- INC_SC_PRIMARY_WAN_BGP_DOWN
- INC_SC_PRIMARY_WAN_BGP_FLAP
- INC_SC_PRIMARY_WAN_PROXY_TUNNEL_DOWN
- INC_SC_PRIMARY_WAN_PROXY_TUNNEL_FLAP
- INC_SC_PRIMARY_WAN_TUNNEL_DOWN
- INC_SC_PRIMARY_WAN_TUNNEL_FLAP
- INC_SC_SECONDARY_WAN_BGP_DOWN
- INC_SC_SECONDARY_WAN_BGP_FLAP
- INC_SC_SECONDARY_WAN_PROXY_TUNNEL_DOWN
- INC_SC_SECONDARY_WAN_PROXY_TUNNEL_FLAP
- INC_SC_SECONDARY_WAN_TUNNEL_DOWN
- INC_SC_SECONDARY_WAN_TUNNEL_FLAP
- INC_SC_SITE_DOWN
- INC_SC_SITE_LONG_DURATION_CAPACITY_ EXCEEDED_THRESHOLD
- INC_SC_SITE_LONG_DURATION_EXCEEDED_ CAPACITY
- INC_ZTNA_CONNECTOR_APP_STATUS_DOWN
- INC_ZTNA_CONNECTOR_APP_STATUS_DOWN_PARTIAL
- INC_ZTNA_CONNECTOR_CPU_HIGH
- INC_ZTNA_CONNECTOR_MEMORY_HIGH
- INC_ZTNA_CONNECTOR_TUNNEL_DOWN
-
- AL_CIE_AGENT_DISCONNECT
- AL_CIE_DIRECTORY_DISCONNECT
- AL_MU_IP_POOL_CAPACITY
- AL_MU_IP_POOL_USAGE
- AL_RN_ECMP_BGP_DOWN
- AL_RN_ECMP_BGP_FLAP
- AL_RN_PRIMARY_WAN_BGP_DOWN
- AL_RN_PRIMARY_WAN_BGP_FLAP
- AL_RN_PRIMARY_WAN_TUNNEL_DOWN
- AL_RN_PRIMARY_WAN_TUNNEL_FLAP
- AL_RN_SECONDARY_WAN_BGP_DOWN
- AL_RN_SECONDARY_WAN_BGP_FLAP
- AL_RN_SECONDARY_WAN_TUNNEL_DOWN
- AL_RN_SECONDARY_WAN_TUNNEL_FLAP
- AL_RN_SITE_DOWN
- AL_RN_SITE_LONG_DURATION_CAPACITY_ EXCEEDED_THRESHOLD
- AL_RN_SITE_LONG_DURATION_EXCEEDED_ CAPACITY
- AL_RN_SPN_LONG_DURATION_CAPACITY_ EXCEEDED_THRESHOLD
- AL_SC_PRIMARY_WAN_BGP_DOWN
- AL_SC_PRIMARY_WAN_BGP_FLAP
- AL_SC_PRIMARY_WAN_TUNNEL_DOWN
- AL_SC_PRIMARY_WAN_TUNNEL_FLAP
- AL_SC_SECONDARY_WAN_BGP_DOWN
- AL_SC_SECONDARY_WAN_BGP_FLAP
- AL_SC_SECONDARY_WAN_TUNNEL_DOWN
- AL_SC_SECONDARY_WAN_TUNNEL_FLAP
- AL_SC_SITE_DOWN
- AL_SC_SITE_LONG_DURATION_CAPACITY_ EXCEEDED_THRESHOLD
- AL_SC_SITE_LONG_DURATION_EXCEEDED_CAPACITY
- AL_ZTNA_CONNECTOR_APP_STATUS_DOWN
- AL_ZTNA_CONNECTOR_APP_STATUS_DOWN_PARTIAL
- AL_ZTNA_CONNECTOR_CPU_HIGH
- AL_ZTNA_CONNECTOR_MEMORY_HIGH
- AL_ZTNA_CONNECTOR_TUNNEL_DOWN
- New Features in Incidents and Alerts
- Known Issues
Activate and Install Panorama Managed Prisma Access
Use the following workflow to activate your
Prisma Access (Panorama Managed) licenses and download and install
the Cloud Services plugin. If you are upgrading an existing Prisma
Access deployment to a new version, use the workflow in the Prisma Access Release Notes (Panorama
Managed) to upgrade the Cloud Services plugin.
Prisma
Access does not support FIPS-CC mode.
Before
you begin installation and activation of Panorama Managed Prisma
Access, make sure that you have the following information and resources:
- Be sure that you have the order fulfillment email that contains the activation links that are required to activate Prisma Access.
- If you will use an existing Panorama to manage Prisma Access, be sure you that the Panorama on which you will install the Cloud Services plugin (which activates Prisma Access) is running the minimum Panorama version.During product activation, you can select an existing Panorama to manage Prisma Access, if you have registered Panorama, installed the licenses, and activated the support license on the Customer Support Portal (CSP). If you have added the Panorama serial number to the same CSP account on which you want to deploy Prisma Access, you can select the serial number of this Panorama appliance during installation.Alternatively, if you have a licensed Panorama that you have not yet installed, you can select that Panorama during product activation; the installation process provides you with links to register and install Panorama. In either case, the activation process allows the Panorama appliance you select to manage Prisma Access, and you must make sure that the Panorama appliance is running the minimum software version.For a list of the Panorama software versions that are supported with Prisma Access, see Minimum Required Panorama Software Versions in the Palo Alto Networks Compatibility Matrix.Make a note of the serial number of the Panorama appliance; you use that serial number in a later step.
- Be sure that you have configured a DNS server and NTP server on the Panorama that manages Prisma Access (PanoramaSetupServices). If you do not configure a DNS and NTP server, you cannot verify your account and will have to reinstall the plugin.
- During Prisma Access installation, Palo Alto Networks provides you the required roles on the Hub to activate Prisma Access, if those Hub roles are not already present. After you complete installation, you are assigned a role of Instance Admin. If you need additional roles on the Hub to perform system tasks, log in to the Hub, select SettingsAccess Management, find the Account Administrator for your organization, and contact them to be assigned additional roles.
- (Deployments Using Panorama Appliances in HA Mode Only) If you plan to use two Panorama appliances in High Availability (HA) mode, to simplify the HA set up, you should configure the Panorama appliances in HA after you purchase Prisma Access and Strata Logging Service auth codes and components and associate the serial number of the primary Panorama appliance on which you plan to install the Cloud Services plugin with the auth codes, but before you Activate and Install Panorama Managed Prisma Access. However, you can use the same configuration process for Panorama appliances that already have the plugin installed.
Complete the
following steps to activate your Prisma Access licenses and download
and install the Cloud Services plugin.
- When you receive the activation email from Palo Alto Networks, click Activate to activate your products.Select any of the links in the email to activate all of your licensed Prisma Access and Strata Logging Service products. You will be prompted to sign in to the Hub if you are not signed in already.
- Select the products you want to activate; then, click Start Activation.In most cases, activate all products that display; however, if you want to associate Prisma Access with a Strata Logging Service you have already activated, deselect Strata Logging Service.If you have purchased the add-ons such as IoT or DLP, these products appear in the Add-on area.

- Assign the products you selected with a Customer Support Account; then, click Next.If you have multiple support accounts associated with your email, select the account to which you want to assign the products.

- Choose the Panorama appliance by selecting Setup new Panorama.

- Follow the provided steps to register the new Panorama.

- Choose the Strata Logging Service options; then, click Confirm Selections.
- In the Strata Logging Service Selection area, choose whether to activate a new Strata Logging Service instance (Activate New), or select an existing Strata Logging Service instance.
- In the Region Selection area, select a region for Strata Logging Service.
 The progress bar can appear to pause during product activation. Wait until the progress bar reaches 100%. The activation process takes approximately 20 minutes.
The progress bar can appear to pause during product activation. Wait until the progress bar reaches 100%. The activation process takes approximately 20 minutes. - When setup is complete, copy the one-time password (OTP). You use this when you verify your account on Panorama.
 You have to re-verify your account every 90 days using the OTP.
You have to re-verify your account every 90 days using the OTP. - Download and install the Cloud Services plugin.See the Palo Alto Networks Compatibility Matrix for the Panorama versions that are supported with the Cloud Services plugin.You can either download the plugin from the Customer Support Portal, or you can check for plugin updates directly from Panorama.
- To download and install the Cloud Services plugin by downloading it from the Customer Support Portal, complete the following steps.
- Log in to the Customer Support Portal and select Software UpdatesPanorama Integration Plug In.
- Find the Cloud Services plugin in the Panorama Integration Plug In section and download it.Do not rename the plugin file or you will not be able to install it on Panorama.
- Log in to the Panorama Web Interface of the Panorama you licensed for use with the Prisma Access, select PanoramaPluginsUpload and Browse for the plugin File that you downloaded from the CSP.
- Install the plugin.
- To download and install the Cloud Services plugin directly from Panorama, complete the following steps:
- Select PanoramaPlugins and click Check Now to display the latest Cloud Services plugin updates.

- Download the plugin version you want to install.
- After downloading the plugin, Install it.
Installing a newer version of the Cloud Services plugin overwrites the previously installed version. If you are installing the plugin for the first time, after you successfully install, Panorama refreshes and the Cloud Services menu displays on the Panorama tab.
- Retrieve the Prisma Access license(s).
- Select PanoramaLicenses and click Retrieve license keys from license server.
- Verify that you have the licenses for the Prisma Access components you plan to use.
- Verify your account.When you try to use the Cloud Services plugin for the first time after installing it, you will be prompted to verify your account. This step ensures that the Panorama serial number is registered to use Prisma Access and enables a secure communication path between the Prisma Access components and Panorama.You also have to re-verify your account every 3 months.
- In Panorama, select PanoramaCloud ServicesConfiguration and click Verify.If Verify is disabled, check that you have configured a DNS server and NTP server on PanoramaSetupServices.
- Paste the One-time Password you copied and click OK.
 You have ten minutes to enter the OTP before it expires.
You have ten minutes to enter the OTP before it expires.
- Apply device group changes in the Prisma Access infrastructure.Prisma Access moves all device groups under the Shared hierarchy. This step applies the device group changes to your configuration.
- Select PanoramaCloud ServicesConfigurationService Setup.
- Click the gear icon to edit the Settings.
- Make sure that Service_Conn_Device_Group is selected as the Device Group Name and Shared is selected as the Parent Device Group.

- Click OK.Do not click Cancel, even if you did not make any changes to this page.
- Continue to configure your Prisma Access deployment by Enabling the Service Infrastructure.