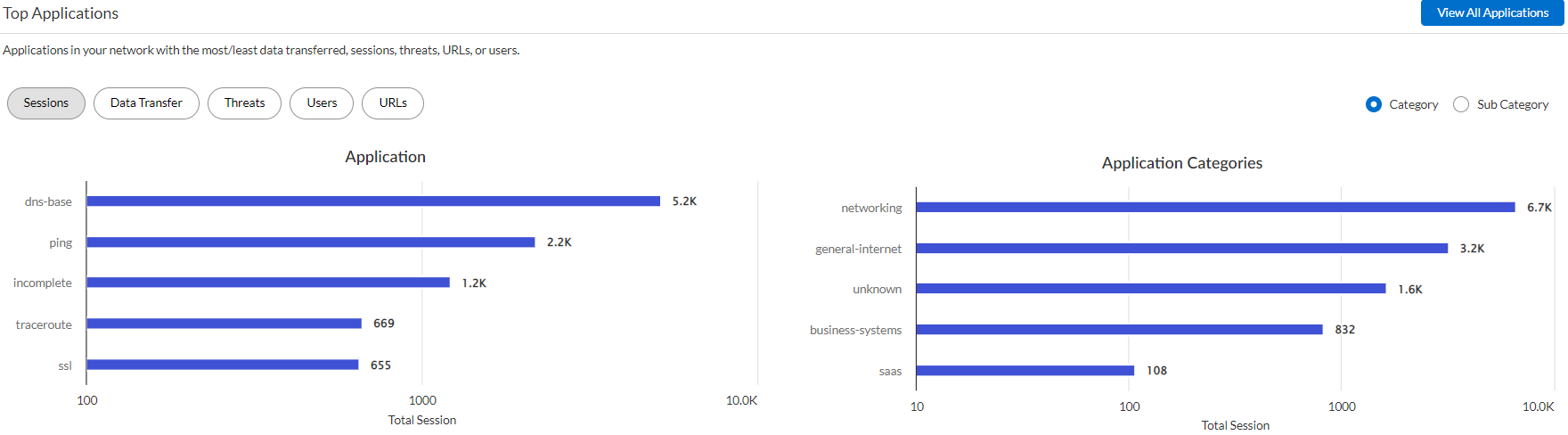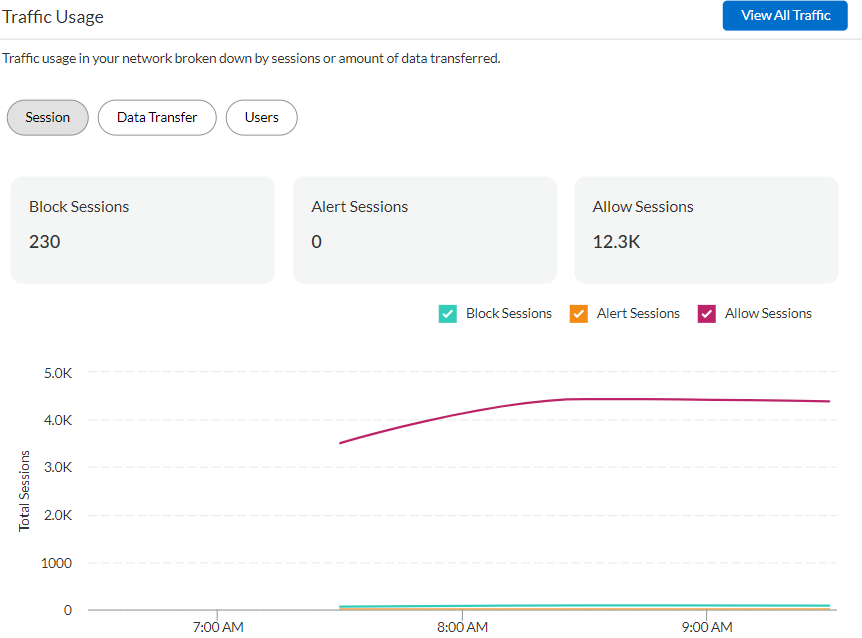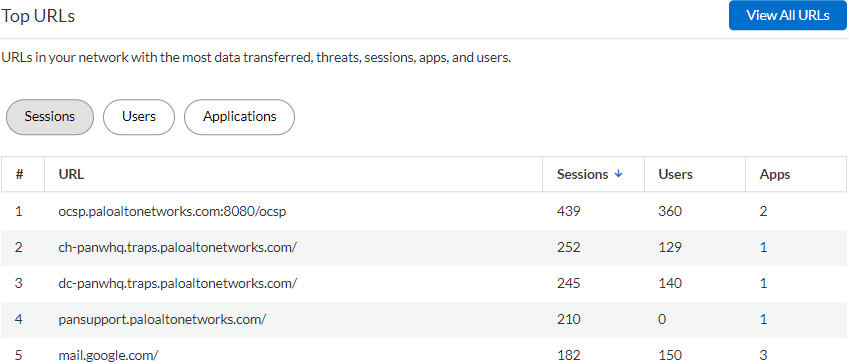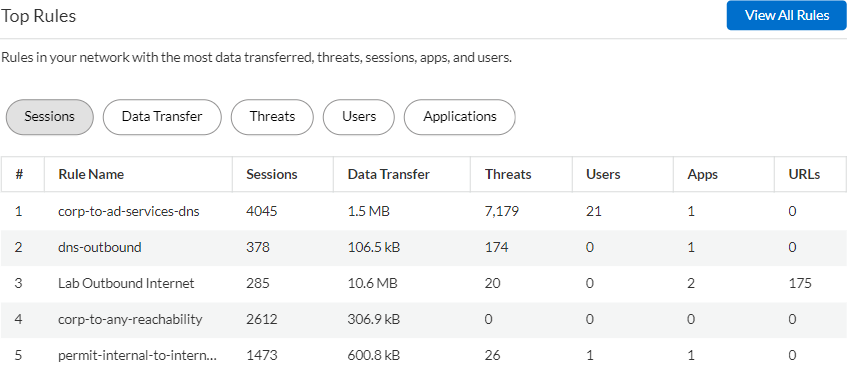Strata Cloud Manager
Activity Insights: Overview
Table of Contents
Expand All
|
Collapse All
Strata Cloud Manager Docs
-
- Strata Copilot
- Command Center: Strata Cloud Manager
-
- Dashboard: Build a Custom Dashboard
- Dashboard: Executive Summary
-
- WildFire Dashboard: Filters
- WildFire Dashboard: Total Samples Submitted
- WildFire Dashboard: Analysis Insights
- WildFire Dashboard: Session Trends For Samples Submitted
- WildFire Dashboard: Verdict Distribution
- WildFire Dashboard: Top Applications Delivering Malicious Samples
- WildFire Dashboard: Top Users Impacted By Malicious Samples
- WildFire Dashboard: Top Malware Regions
- WildFire Dashboard: Top Firewalls
- Dashboard: DNS Security
- Dashboard: AI Runtime Security
- Dashboard: IoT Security
- Dashboard: Prisma Access
-
- Application Experience Dashboard: Mobile User Experience Card
- Application Experience Dashboard: Remote Site Experience Card
- Application Experience Dashboard: Experience Score Trends
- Application Experience Dashboard: Experience Score Across the Network
- Application Experience Dashboard: Global Distribution of Application Experience Scores
- Application Experience Dashboard: Experience Score for Top Monitored Sites
- Application Experience Dashboard: Experience Score for Top Monitored Apps
- Application Experience Dashboard: Application Performance Metrics
- Application Experience Dashboard: Network Performance Metrics
- Dashboard: Best Practices
- Dashboard: Compliance Summary
-
- Prisma SD-WAN Dashboard: Device to Controller Connectivity
- Prisma SD-WAN Dashboard: Applications
- Prisma SD-WAN Dashboard: Top Alerts by Priority
- Prisma SD-WAN Dashboard: Overall Link Quality
- Prisma SD-WAN Dashboard: Bandwidth Utilization
- Prisma SD-WAN Dashboard: Transaction Stats
- Prisma SD-WAN Dashboard: Predictive Analytics
- Dashboard: PAN-OS CVEs
- Dashboard: CDSS Adoption
- Dashboard: Feature Adoption
- Dashboard: On Demand BPA
- Manage: IoT Policy Recommendation
- Manage: Enterprise DLP
- Manage: SaaS Security
- Manage: Prisma Access Browser
- Reports: Strata Cloud Manager
-
-
- Strata Cloud Manager Release Information
-
- New Features in February 2025
- New Features in January 2025
- New Features in December 2024
- New Features in November 2024
- New Features in October 2024
- New Features in September 2024
- New Features in August 2024
- New Features in July 2024
- New Features in June 2024
- New Features in May 2024
- New Features in April 2024
- New Features in March 2024
- New Features in February 2024
- New Features in January 2024
- New Features in November 2023
- New Features in October 2023
- New Features in September 2023
- Known Issues
- Addressed Issues
- Getting Help
Activity Insights: Overview
Activity Insights gives you an in-depth view of your network activities across Prisma Access and NGFW deployments.
| Where Can I Use This? | What Do I Need? |
|---|---|
|
Each of these licenses include access to Strata Cloud Manager:
The other licenses and prerequisites needed to access certain
Activity Insights views are:
→ The features and capabilities available to you in Strata Cloud Manager depend on which license(s) you are
using.
|
View the summary of most seen applications, threats, users, URLs,
and rules in your network for the selected time period. Glance through this view to
quickly identify any irregularities within your network and then delve deeper to
examine the activity that requires investigation. The Overview view includes:
- Top 5 applications and application categories in your network that have the maximum activity in terms of number of sessions, data transfer, threats detected, URLs accessed, and users who accessed the applications. Click View all Applications to refer to the application details.

- Top 5 threats and threat categories that are most affecting the sessions, users, and applications. View the details of sessions, users, and applications in the Log Viewer, Users, and Applications tabs, respectively.

- Network traffic trend of blocked, allowed, and alerted sessions, the amount of data transferred, and users generating the most traffic.

- Top 5 users with most traffic sessions, data transferred, threats found in traffic, URLs accessed, and the user experience scores for monitored applications.
- Most accessed URLs along with details on session, users, and applications accessing the URLs.

- Top 5 most impacted Security policy rules configured in your deployment with filters to know the sessions, users, URLs, threats, data transferred, applications involved in the traffic matching the rules.

You can use the filters to view the data points you want to focus on
and relevant to your deployment. These filters are available in all the tabs of the
dashboard.

Filters
Activity Insights has advanced filters to help you focus on the
security aspects that matter to your deployment. The available filters are:
- Time Range—View data for a specified time period
- Scope Selection—Data specific to a deployment: Prisma Access, NGFW
- Subtenant—The Prisma Access instance for which the data is displayed
- User Name—View activities involving an individual user
- Application—Network events concerning a specific application
- Application Type—Type of application; SaaS, internet, private
- Threat Category—Data for a particular category of threat
- Threat Action—View specific to allowed or blocked threats
- URL Risk Level—Data concerning the URLs with specific risk level; high, medium, or low
- URL Category—Filter the data based on the URL categories
- Source Location—View activity that originated from a specific location
- Destination Location—View activity targeted to a specific region
- URL—Activity related to a specific URL accessed.
- SaaS Application—Data concerning a specific SaaS application
- Sanctioned Application—View data for sanctioned or unsanctioned applications only
- Port Type—Sort traffic from applications traversing through standard or nonstandard ports
- Protocol—See traffic that uses a specific TCP, UDP, or HTTP ports
- Source Type—View activity generated from a particular device, users, or others
Time Range Selection Filter
The Time Range selection filter appears
at the top of the dashboards where you want to filter information by time
range.
The time is localized, so you can filter based on the local time
for your region. Data is fetched every minute, but datapoints shown in most
histograms vary according to the Time Range
selected.
For your convenience, Prisma Access lets you pick the Time
Range from a few predefined ranges or configure your own
date and time range:
- Last 15 min1 datapoint for every 3 minutes for a total of 5 datapoints.
- Last 1 Hour1 datapoint for every 3 minutes for a total of 20 datapoints.
- Last 3 Hours1 datapoint for every 3 minutes for a total of 60 datapoints.
- Last 24 Hours1 datapoint for every 5 minutes for a total of 288 datapoints.
- Last 7 Days1 datapoint for every 30 minutes for a total of 336 datapoints.
- Last 30 Days1 datapoint for every 3 hours for a total of 180 datapoints.
- CustomYou can set a custom time interval (for example, date and the time example start at 5:00 pm on June 1 and end at 4:00 pm on June 2) in addition to the prepopulated Time Range selections available in the filter.To set a start time, first select the date in the calendar, then select the time under Start. Apply the start time, then set the end time by selecting an end date in the calendar and a time under End.Once you set a custom time range, it gets saved and applied across all widgets within Insights that use the time range filter to display data instead of real-time data.You can pick from prepopulated Time Range selections for custom time intervals:
- Last 15 min1 datapoint every 3 minutes for a total of 5 datapoints.
- Last 1 Hour1 datapoint every 3 minutes for a total of 20 datapoints.
- Last 3 Hours1 datapoint every 3 minutes for a total of 60 datapoints.
- Last 24 Hours1 datapoint every 5 minutes for a total of 288 datapoints.
- Last 48 Hours1 datapoint every 30 minutes for a total of 96 datapoints.
- Last 7 Days1 datapoint every 30 minutes for a total of 336 datapoints.
- Last 30 Days1 datapoint every 3 hours for a total of 240 datapoints.
- Last 15 min