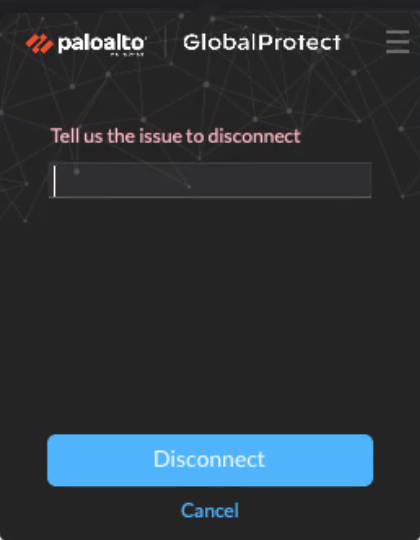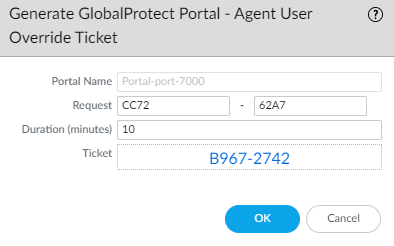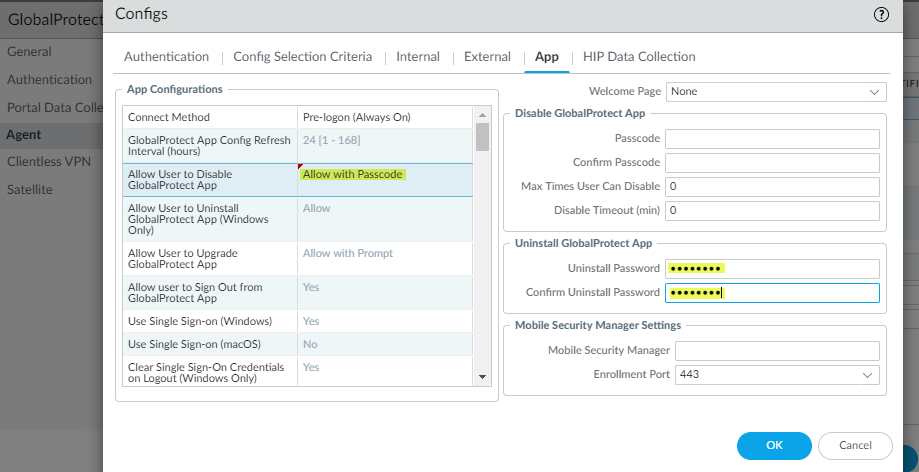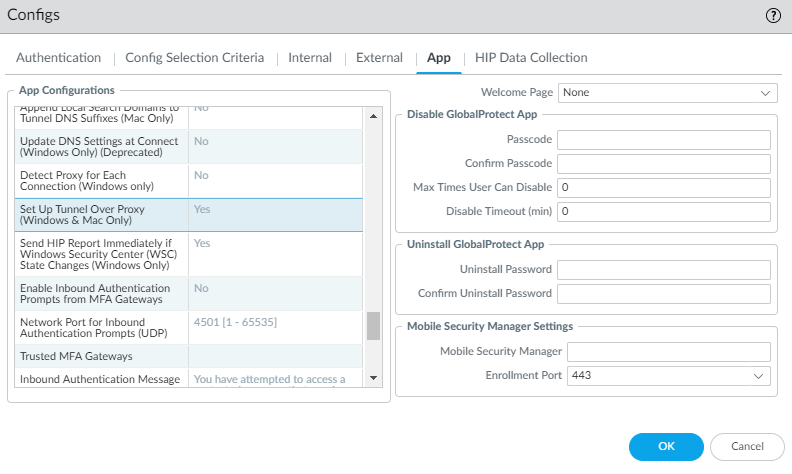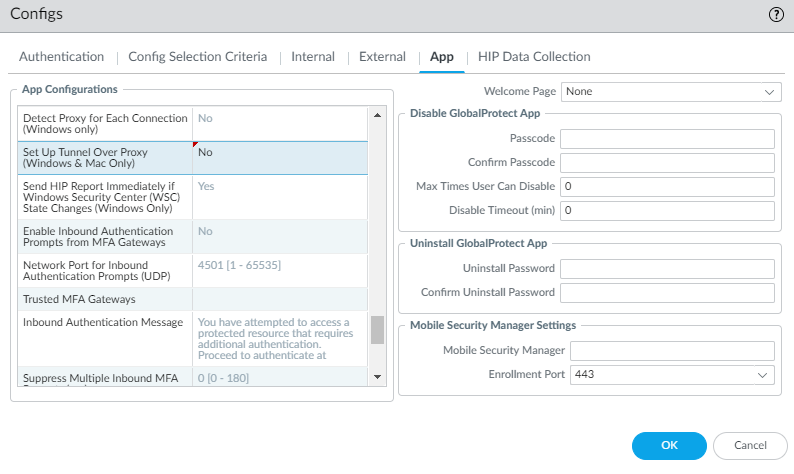Download PDF
GlobalProtect
Customize the GlobalProtect App
Table of Contents
Expand All
|
Collapse All
GlobalProtect Docs
-
10.1 & Later
- 10.1 & Later
- 9.1 (EoL)
-
- How Does the App Know Which Certificate to Supply?
- Set Up Cloud Identity Engine Authentication
- Configure GlobalProtect to Facilitate Multi-Factor Authentication Notifications
- Enable Delivery of VSAs to a RADIUS Server
- Enable Group Mapping
-
-
- GlobalProtect App Minimum Hardware Requirements
- Download the GlobalProtect App Software Package for Hosting on the Portal
- Host App Updates on the Portal
- Host App Updates on a Web Server
- Test the App Installation
- Download and Install the GlobalProtect Mobile App
- View and Collect GlobalProtect App Logs
-
-
- Deploy App Settings in the Windows Registry
- Deploy App Settings from Msiexec
- Deploy Scripts Using the Windows Registry
- Deploy Scripts Using Msiexec
- Deploy Connect Before Logon Settings in the Windows Registry
- Deploy GlobalProtect Credential Provider Settings in the Windows Registry
- SSO Wrapping for Third-Party Credential Providers on Windows Endpoints
- Enable SSO Wrapping for Third-Party Credentials with the Windows Registry
- Enable SSO Wrapping for Third-Party Credentials with the Windows Installer
- Deploy App Settings to Linux Endpoints
- GlobalProtect Processes to be Whitelisted on EDR Deployments
-
-
- Mobile Device Management Overview
- Set Up the MDM Integration With GlobalProtect
- Qualified MDM Vendors
-
-
- Set Up the Microsoft Intune Environment for Android Endpoints
- Deploy the GlobalProtect App on Android Endpoints Using Microsoft Intune
- Create an App Configuration on Android Endpoints Using Microsoft Intune
- Configure Lockdown Mode for Always On Connect Method on Android Endpoints Using Microsoft Intune
-
- Deploy the GlobalProtect Mobile App Using Microsoft Intune
- Configure an Always On VPN Configuration for iOS Endpoints Using Microsoft Intune
- Configure a User-Initiated Remote Access VPN Configuration for iOS Endpoints Using Microsoft Intune
- Configure a Per-App VPN Configuration for iOS Endpoints Using Microsoft Intune
-
-
-
- Create a Smart Computer Group for GlobalProtect App Deployment
- Create a Single Configuration Profile for the GlobalProtect App for macOS
- Deploy the GlobalProtect Mobile App for macOS Using Jamf Pro
-
- Enable GlobalProtect System Extensions on macOS Endpoints Using Jamf Pro
- Enable GlobalProtect Network Extensions on macOS Big Sur Endpoints Using Jamf Pro
- Add a Configuration Profile for the GlobalProtect Enforcer by Using Jamf Pro 10.26.0
- Verify Configuration Profiles Deployed by Jamf Pro
- Remove System Extensions on macOS Monterey Endpoints Using Jamf Pro
- Non-Removable System Extensions on macOS Sequoia Endpoints Using Jamf Pro
- Uninstall the GlobalProtect Mobile App Using Jamf Pro
-
- Configure HIP-Based Policy Enforcement
- Configure HIP Exceptions for Patch Management
- Collect Application and Process Data From Endpoints
- Redistribute HIP Reports
-
- Identification and Quarantine of Compromised Devices Overview and License Requirements
- View Quarantined Device Information
- Manually Add and Delete Devices From the Quarantine List
- Automatically Quarantine a Device
- Use GlobalProtect and Security Policies to Block Access to Quarantined Devices
- Redistribute Device Quarantine Information from Panorama
- Troubleshoot HIP Issues
-
-
- Enable and Verify FIPS-CC Mode on Windows Endpoints
- Enable and Verify FIPS-CC Mode on macOS Endpoints
- Enable and Verify FIPS-CC Mode Using Workspace ONE on iOS Endpoints
- Enable FIPS Mode on Linux EndPoints with Ubuntu or RHEL
- Enable and Verify FIPS-CC Mode Using Microsoft Intune on Android Endpoints
- FIPS-CC Security Functions
- Resolve FIPS-CC Mode Issues
-
-
- Remote Access VPN (Authentication Profile)
- Remote Access VPN (Certificate Profile)
- Remote Access VPN with Two-Factor Authentication
- GlobalProtect Always On VPN Configuration
- Remote Access VPN with Pre-Logon
- User-Initiated Pre-Logon Connection
- GlobalProtect Multiple Gateway Configuration
- GlobalProtect for Internal HIP Checking and User-Based Access
- Mixed Internal and External Gateway Configuration
- Captive Portal and Enforce GlobalProtect for Network Access
- GlobalProtect on Windows 365 Cloud PC
-
- About GlobalProtect Cipher Selection
- Cipher Exchange Between the GlobalProtect App and Gateway
-
- Reference: GlobalProtect App Cryptographic Functions
-
- Reference: TLS Ciphers Supported by GlobalProtect Apps on macOS Endpoints
- Reference: TLS Ciphers Supported by GlobalProtect Apps on Windows Endpoints
- Reference: TLS Ciphers Supported by GlobalProtect Apps on Android 6.0.1 Endpoints
- Reference: TLS Ciphers Supported by GlobalProtect Apps on iOS 10.2.1 Endpoints
- Reference: TLS Ciphers Supported by GlobalProtect Apps on Chromebooks
- Ciphers Used to Set Up IPsec Tunnels
- SSL APIs
-
- View a Graphical Display of GlobalProtect User Activity in PAN-OS
- View All GlobalProtect Logs on a Dedicated Page in PAN-OS
- Event Descriptions for the GlobalProtect Logs in PAN-OS
- Filter GlobalProtect Logs for Gateway Latency in PAN-OS
- Restrict Access to GlobalProtect Logs in PAN-OS
- Forward GlobalProtect Logs to an External Service in PAN-OS
- Configure Custom Reports for GlobalProtect in PAN-OS
-
6.3
- 6.3
- 6.2
- 6.1
- 6.0
- 5.1
-
- Download and Install the GlobalProtect App for Windows
- Use Connect Before Logon
- Use Single Sign-On for Smart Card Authentication
- Use the GlobalProtect App for Windows
- Report an Issue From the GlobalProtect App for Windows
- Disconnect the GlobalProtect App for Windows
- Uninstall the GlobalProtect App for Windows
- Fix a Microsoft Installer Conflict
-
- Download and Install the GlobalProtect App for macOS
- Use the GlobalProtect App for macOS
- Report an Issue From the GlobalProtect App for macOS
- Disconnect the GlobalProtect App for macOS
- Uninstall the GlobalProtect App for macOS
- Remove the GlobalProtect Enforcer Kernel Extension
- Enable the GlobalProtect App for macOS to Use Client Certificates for Authentication
-
6.1
- 6.1
- 6.0
- 5.1
-
6.3
- 6.3
- 6.2
- 6.1
- 6.0
- 5.1
Customize the GlobalProtect App
The GlobalProtect portal agent configuration allows customization of app display,
behavior, settings, and controls upgrades and authentication.
The portal agent configuration allows you
to customize how your end users interact with the GlobalProtect
apps installed on their endpoints. You can customize the display
and behavior of the app, and define different app settings for the
different GlobalProtect agent configurations you create. For example,
you can specify the following:
- What menus and views users can access.
- Whether users can uninstall or disable the app (user-logon connect method only).
- Whether to display a welcome page upon successful login. You can also configure whether or not the user can dismiss the welcome page, and you can Customize the GlobalProtect Portal Login, Welcome, and Help Pages to explain how to use GlobalProtect within your environment.
- Whether the GlobalProtect app upgrades automatically or prompts users to upgrade manually.
- Whether to prompt users if multi-factor authentication is required to access sensitive network resources.
You
can also define app settings in the Windows Registry, Windows Installer
(Msiexec), and global macOS plist. Settings that are defined in the
web interface (portal agent configuration) take precedence over
settings that are defined in the Windows Registry, Msiexec, and
macOS plist. For more details, see Deploy
App Settings Transparently.
Some settings do
not have a corresponding portal configuration setting on the web
interface and must be configured using the Windows Registry, Msiexec,
or macOS plist. These settings are listed in the Customizable
App Settings as “Not in portal.”
The additional
settings that are available only through the Windows Registry, Msiexec,
or macOS plist enable you to customize options including, but not
limited to, the following:
- Specify whether the app prompts the end user for credentials when Windows SSO fails.
- Specify the default portal IP address (or hostname).
- Enable GlobalProtect to initiate a connection before the user logs into the endpoint.
- Deploy scripts that run before or after GlobalProtect establishes a connection or after GlobalProtect disconnects.
- Configure the GlobalProtect app to wrap third-party credentials on Windows endpoints, enabling SSO when using a third-party credential provider.
- Select the agent configuration that you want to customize.You can also configure most app settings from the Windows Registry, Windows Installer (Msiexec), and macOS plist. However, settings that are defined in the web interface take precedence over settings that are defined in the Windows Registry, Msiexec, and macOS plist. See Deploy App Settings Transparently for more details.
- Select NetworkGlobalProtectPortals.
- Select the portal on which you want to add the agent configuration, or Add a new one.
- On the Agent tab, select the agent configuration that you want to modify, or Add a new one.
- Select the App tab.The App Configurations area displays the app settings with default values that you can customize for each agent configuration. When you change the default behavior, the text color changes from gray to the default color.
- Specify the Connect Method that an app uses for its GlobalProtect connection.Use the Pre-logon (Always On), Pre-logon then On-demand, or User-log on (Always On) connect method to access the network using an internal gateway.In the App Configurations area, select one of the following Connect Method options:
- User-logon (Always On)—The GlobalProtect app automatically connects to the portal as soon as the user logs in to the endpoint (or domain). When used in conjunction with SSO (Windows endpoints only), GlobalProtect login is transparent to the end user.On iOS endpoints, this setting prevents one-time password (OTP) applications from working because GlobalProtect forces all traffic to go through the tunnel.
- Pre-logon (Always On)—The GlobalProtect app authenticates the user and establishes a VPN tunnel to the GlobalProtect gateway before the user logs in to the endpoint. This option requires that you use an external PKI solution to pre-deploy a machine certificate to each endpoint that receives this configuration. See Remote Access VPN with Pre-Logon for details about pre-logon.
- On-demand (Manual user initiated connection)—Users must manually launch the app to connect to GlobalProtect. Use this connect method for external gateways only.
- Pre-logon then On-demand—Similar to the Pre-logon (Always On) connect method, this connect method (which requires Content Release version 590-3397 or later) enables the GlobalProtect app to authenticate the user and establish a VPN tunnel to the GlobalProtect gateway before the user logs in to the endpoint. Unlike the pre-logon connect method, after the user logs in to the endpoint, users must manually launch the app to connect to GlobalProtect if the connection is terminated for any reason. The benefit of this option is that you can allow users to specify a new password after their password expires or they forget their password, but still require users to manually initiate the connection after they log in.
- Conditional Connect Method Based on Network Type (Using Windows Registry/macOS Plist)—Using Windows Registry/macOS Plist, you can dynamically change the connect method from Always-On to On-Demand mode and vice-versa based on the network type (internal or external) to which the end user is connected. To use this functionality you must enable internal host detection and set the connect method for endpoints to On-demand.
- (Windows 10, ARM64-Based Windows 10, macOS 11 and later releases, and ARM-Based macOS 11 and later releases; Content Release version 8450-6909 or later; Requires GlobalProtect app 6.0 or later) Configure endpoint traffic policy enforcement to block malicious inbound connections using the physical adapter on the remote endpoint.By enforcing endpoint traffic policy on the GlobalProtect endpoint, you can perform the following functions:
- Block malicious inbound connections outside of the VPN tunnel to guard against data exfiltration.
- Restrict any applications from bypassing the GlobalProtect tunnel by binding their connections directly to the physical adapter on the remote endpoint.
- Prevent end users from tampering with the routing table to bypass the GlobalProtect tunnel.
When used in conjunction with the No direct access to local network option, you can also control access to the local network. By default, the endpoint traffic policy enforcement is disabled.In the App Configurations area, select one of the following Endpoint Traffic Policy Enforcement options:- No—Specifies that the Endpoint Traffic Policy Enforcement feature is disabled and that this feature is not applied. This is the default option.
- TCP/UDP Traffic Based on Tunnel IP Address Type—Enables endpoint traffic policy enforcement for TCP/UDP traffic. This feature is enabled for traffic based on the tunnel IP address type. If the tunnel is IPv4, this feature applies only to IPv4 traffic. If the tunnel is IPv6, this features applies only to IPv6 traffic.
- All TCP/UDP Traffic—Enables endpoint traffic policy enforcement for all TCP/UDP traffic regardless of the tunnel IP address type. If the tunnel IP address type is IPv4, endpoint traffic policy enforcement applies to all TCP/UDP (IPv4 or IPv6) traffic. If the tunnel IP address type is IPv6, endpoint traffic policy enforcement applies to all TCP/UDP (IPv4 or IPv6) traffic.
- All Traffic—Enables endpoint traffic policy enforcement for all TCP, UDP, ICMP, and all other protocols regardless of the tunnel IP address type.
- Specify whether to enforce GlobalProtect connections for network access.(Windows 10 only) When Enforce GlobalProtect Connection for Network Access is enabled, the following application types are bypassed and all other outbound and inbound connections are blocked:
- GlobalProtect agent (PanGPA.exe), GlobalProtect service (PanGPS.exe), and Local Security Authority Subsystem Service (lsass.exe) processes
- DHCP, DNS, NetBIOS (Network Basic Input/Output System), and Link-Local Multicast Name Resolution (LLMNR) protocols
- Loopback interface traffic
(macOS only) When Enforce GlobalProtect Connection for Network Access is enabled, the following application types are bypassed and all other outbound and inbound connections are blocked:- GlobalProtect application and GlobalProtect service (PanGPS)
- DHCP and DNS protocols
- Loopback interface traffic
- ocspd, syspolicyd, ntpd, apsd, and trustd processes
To enforce GlobalProtect for network access, we recommend that you enable this feature only for users that connect in User-logon or Pre-logon modes. Users that connect in On-demand mode may not be able to establish a connection within the permitted grace periods.In the App Configurations area, configure any of the following options:- To force all network traffic to traverse a GlobalProtect tunnel, set Enforce GlobalProtect Connection for Network Access to Yes. By default, GlobalProtect is not required for network access, meaning users can still access the internet when GlobalProtect is disabled or disconnected. To provide instructions to users before traffic is blocked, configure GlobalProtect to Displays Traffic Blocking Notification Message, and optionally specify when to display the message (Traffic Blocking Notification Delay).When Enforce GlobalProtect Connection for Network Access is enabled, you may want to consider allowing users to disable the GlobalProtect app with a passcode. The Enforce GlobalProtect Connection for Network Access feature enhances the network security by requiring a GlobalProtect connection for network access. On rare occasions, endpoints may fail to connect to the VPN and require remote administrative login for troubleshooting. By disabling the GlobalProtect app (for Windows or macOS) using the passcode provided by the administrator during the troubleshooting session, you can allow administrators to connect to your endpoint remotely.
- Configure exclusions for specific local IP addresses or network segments for network access by entering these IP addresses to Allow traffic to specified hosts/networks when Enforce GlobalProtect Connection for Network Access is enabled and GlobalProtect Connection is not established. Specify up to twenty IP addresses or network segments for which you want to allow access when you enforce GlobalProtect for network access and GlobalProtect cannot establish a connection.This option requires a Content Release version of 8196-5685 or later.If you are using Connect Before Logon in conjunction with the enforcer for smart card authentication or username/password-based authentication for user login using an authentication service such as LDAP, RADIUS, or OTP, you must configure exclusions for specific IP addresses or network segments for the portal and gateway by entering them to Allow traffic to specified FQDN when Enforce GlobalProtect Connection for Network Access is enabled and GlobalProtect Connection is not established.By configuring exclusions, you can improve the user experience by allowing users to access local resources when GlobalProtect is disconnected. For example, when GlobalProtect is not connected, GlobalProtect can allow access to link-local addresses. This allows a user to access a local network segment or broadcast domain.
- (Windows 10 and macOS running macOS Catalina 10.15.4 or later only; Requires GlobalProtect™ app 5.2 or later) Configure exclusions for specific fully qualified domain names for which you want to allow access when you enforce GlobalProtect connections for network access by entering these fully qualified domain names to Allow traffic to specified FQDN when Enforce GlobalProtect Connection for Network Access is enabled and GlobalProtect Connection is not established.Specify up to 40 fully qualified domain names for which you want to allow access when you enforce GlobalProtect connections for network access and GlobalProtect cannot establish a connection.If you are using Connect Before Logon in conjunction with the enforcer for smart card authentication or username/password-based authentication for user login using an authentication service such as LDAP, RADIUS, or OTP, you must configure exclusions for specific fully qualified domain names for the portal and gateway by entering them to Allow traffic to specified FQDN when Enforce GlobalProtect Connection for Network Access is enabled and GlobalProtect Connection is not established.The fully qualified domain names that you provide are used only when Enforce GlobalProtect Connection for Network Access is set to Yes. Use commas to separate multiple fully qualified domain names (for example, google.com, gmail.com). Use the wildcard character (*) for domain names (for example, *.gmail.com). The maximum length is 1,024 characters.This option requires a Content Release version of 8284-6139 or later.By configuring FQDN exclusions, you can improve the user experience by allowing users to access specific resources when GlobalProtect is disconnected. For example, the endpoint can communicate with a cloud-hosted identity provider (ldP) for authentication purposes or a remote device management server even when the Enforce GlobalProtect for Network Access feature is enabled.
- If your users must log in to a captive portal to access the internet, specify a Captive Portal Exception Timeout (sec) to indicate the amount of time (in seconds) within which users can log in to the captive portal (range is 0 to 3600 seconds; default is 0 seconds). If users do not log in within this time period, the captive portal login page times out and users will be blocked from using the network.To enable the GlobalProtect app to display a notification message when it detects a captive portal, set the Display Captive Portal Detection Message to Yes. In the Captive Portal Notification Delay (sec) field, enter the amount of time (in seconds) after which the GlobalProtect app displays this message (range is 1 to 120 seconds; default is 5 seconds). GlobalProtect initiates this timer after the captive portal has been detected but before the internet becomes reachable. You can also provide additional instructions by configuring a Captive Portal Detection Message.To automatically launch your default web browser upon captive portal detection so that users can log in to the captive portal seamlessly, in the Automatically Launch Webpage in Default Browser Upon Captive Portal Detection field, enter the fully qualified domain name (FQDN) or IP address of the website that you want to use for the initial connection attempt that initiates web traffic when the default web browser launches (maximum length is 256 characters). The captive portal then intercepts this website connection attempt and redirects the default web browser to the captive portal login page. If this field is empty (default), GlobalProtect does not launch the default web browser automatically upon captive portal detection.
These options require Content Release version 607-3486 or later. The Captive Portal Notification Delay requires Content Release version 8118-5277 or later. The Automatically Launch Webpage in Default Browser Upon Captive Portal Detection option requires Content Release version released on July 8th, 2019 or later. - Specify additional GlobalProtect connection settings.When single sign-on (SSO) is enabled (default), the GlobalProtect app uses the user’s Windows login credentials to automatically authenticate and connect to the GlobalProtect portal and gateway. This also allows the GlobalProtect app to wrap third-party credentials to ensure that Windows users can authenticate and connect even with a third-party credential provider.In the App Configurations area, configure any of the following options:
- (Windows and macOS only; macOS support requires Content Release version 8196-5685 or later) Set Use Single Sign-On (Windows) or Use Single Sign-On (macOS) to No to disable single sign-on.If you configure the GlobalProtect gateway to authenticate users through SAML authentication and also generate and accept cookies for authentication override, you must set the Use Single Sign-On option to No when the user’s Windows username is different from his or her SAML username (for example, the Windows username is “user” and the SAML username is “user123”) or if one username contains a fully qualified domain name (for example, the Windows username is “user” and the SAML username is “user@example.com”).
- (Windows 10 only; Content Release version 8451-6911 or later; Requires GlobalProtect app 6.0 or later) Set Use Single Sign-On for Smart Card PIN (Windows) to Yes to enable the GlobalProtect app to use SSO for smart card PIN. The default is No.If you have configured the GlobalProtect portal to authenticate end users through single sign-on (SSO) using smart card authentication, end users can connect without having to re-enter their smart card Personal Identification Number (PIN) in the GlobalProtect app for a seamless SSO experience. End users can leverage the same smart card PIN for GlobalProtect with their Windows endpoint. This improves the user experience by reducing the number of times end users must enter their smart card PIN when they log in. After the end user successfully logs in to the Windows endpoint, the GlobalProtect app acquires and remembers their smart card PIN to authenticate with the GlobalProtect portal and gateway.You must set the pre-deployed setting on the end user endpoints before you can enable SSO for smart card PIN. GlobalProtect retrieves this entry only once, when the GlobalProtect app initializes.If the USESSOPIN value is set to yes in the pre-deployed setting of the client machine and the Use Single Sign-On for Smart Card PIN (Windows) option is set to no in the portal configuration, end users will not have the best user experience. The Use Single Sign-On for Smart Card PIN (Windows) option of the GlobalProtect portal and the pre-deployed setting in the end user machine must have the same value to provide the best user experience.If you set both Use Single Sign-On (Windows) and Use Single Sign-On for Smart Card PIN (Windows) options to yes in the portal configuration, the Use Single Sign-On for Smart Card PIN (Windows) option takes precedence over the Use Single Sign-On (Windows) option.
- (Content Release version 8284-6139 or later; Requires GlobalProtect app 5.2 or later) Set Use Default Browser for SAML Authentication to Yes to enable the GlobalProtect app to open the default system browser for SAML authentication. The default is No. The app will open an embedded browser.If you have configured the GlobalProtect portal to authenticate users through Security Assertion Markup Language (SAML) authentication, end users can connect to the app or other SAML-enabled applications without having to re-enter their credentials, for a seamless single sign-on (SSO) experience. You can enable the GlobalProtect app so that end users can leverage the same login for GlobalProtect and use their default system browser for SAML authentication such as Chrome, Firefox, or Safari.
- Specify the amount of time (in hours) during which you want the GlobalProtect app to Automatically Use SSL When IPSec Is Unreliable (range is 0-168 hours). If you configure this option, the GlobalProtect app does not attempt to establish an IPSec tunnel during the specified time period. This timer initiates each time an IPSec tunnel goes down due to a tunnel keepalive timeout.If you accept the default value of 0, the app does not fall back to establishing an SSL tunnel if it can establish an IPSec tunnel successfully. It falls back to establishing an SSL tunnel only when the IPSec tunnel cannot be established.This option requires Content Release version released on July 8th, 2019 or later.
- (Content Release version 8387-6595 or later; Requires GlobalProtect app 5.2.6 or later) Set Display IPSec to SSL Fallback Notification to Yes to enable the GlobalProtect app to display an SSL fallback notification only when GlobalProtect falls back to using SSL after attempting IPSec. Set Display IPSec to SSL Fallback Notification to No to disable the app from displaying the notification. By default, this option is set to Yes. If you specify the amount of time (in hours) during which you want the GlobalProtect app to Automatically Use SSL When IPSec Is Unreliable, for example 5 hours, the app will not display this notification during the specified time period because it will not attempt to establish an IPSec tunnel and instead establish an SSL tunnel.
- Choose the network connection protocol for the GlobalProtect app.In the App Configuration area, choose the Advanced Control for Tunnel Mode Behavior options you want to allow.This option requires GlobalProtect app 6.3 or later.
- No——Clients to connect with IPSec by default if IPSec is enabled on the gateway and fallback to SSL if if IPSec is not enabled on the gateway . This is the default selection.
- Connect with SSL Only—Require that all GlobalProtect clients connect using SSL only.
- Connect with SSL Only - User can Change—GlobalProtect clients to connect using SSL but user can change whether they want to use IPSec or stay with SSL on the GlobalProtect app.On the app, the user can navigate to SettingsPreferences to enable Connect with SSL Only and SettingsConnection to verify that the Protocol is SSL.
- This option is available with Content Release version 8846-8732 or later; Requires GlobalProtect app 6.3 or laterIPSec Only—Require that all GlobalProtect clients connect using IPSec only. If IPSec is not enabled on the gateway, GlobalProtect stays disconnected and will not fall back to SSL.On the app, the user can select SettingsConnection to verify that the Protocol being used.The following table describes the upgrade behavior for this feature.
Connect with SSL Only Option Selected in Pre-6.3 Environment Advanced Control for Tunnel Mode Behavior Default Option after Upgrade to 6.3 Yes SSL No None User can Change SSL - User can Change The following table describes the downgrade behavior for this feature.Advanced Control for Tunnel Mode Behavior Option Selected in 6.3 Environment Connect with SSL Only Default Option after Downgrade None No SSL Yes SSL - User can Change User can Change IPSec 3 The user can manually select the appropriate option.
- (Content Release version 8346-6423 or later; Requires GlobalProtect app 5.2.4 or later) Enter the GlobalProtect Connection MTU (bytes) value that is used by the app for gateway connections. You can specify the MTU range from 1000 to 1420 bytes instead of the preset default MTU value of 1400 bytes. The default value is 1400 bytes.(Windows UWP only) After you manually configure the GlobalProtect Connection MTU (bytes) value using the netsh command, the GlobalProtect client is unable to set the GlobalProtect Connection MTU (bytes) value in the portal configuration greater than the manually configured value.If the MTU value is less than 1280 bytes and IPv6 is enabled, the GlobalProtect adapter automatically changes the value to 1280 bytes as per the minimum supported MTU requirement for IPv6.You can optimize the connection experience for end users connecting over networks that require maximum transmission unit (MTU) values lower than the standard of 1500 bytes by configuring the MTU value that is used by the GlobalProtect app to connect to the gateway. By reducing the MTU size, you can eliminate performance and connectivity issues that occur due to fragmentation when the VPN tunnel connections go through multiple Internet Service Providers (ISPs) and network paths with MTU lower than 1500 bytes. For example, you can adjust the MTU value for a specific group of users from a region to a lower MTU value by using a different portal configuration with a lower MTU value requirement. The MTU value that you configured for a specific portal applies to all the gateway tunnel connections listed for that portal for both IPSec and SSL tunnel protocols.In Pre-Logon (Always On) deployments, GlobalProtect must recreate the user tunnel in order for the new configured MTU value in the user’s portal configuration to take effect. This deployment requires the Pre-logon Tunnel Rename Timeout value be set to 0 in the GlobalProtect portal configuration.
- Enter the Maximum Internal Gateway Connection Attempts to specify the number of times the GlobalProtect app can retry the connection to an internal gateway after the first attempt fails (range is 0-100; 4 or 5 is recommended; the default value of 0 indicates that the GlobalProtect app does not retry the connection). By increasing this value, you can enable the app to connect to an internal gateway that is temporarily down or unreachable but comes back up before the specified number of retries are exhausted. Increasing the value also ensures that the internal gateway receives the most up-to-date user and host information.
- Enter the GlobalProtect App Config Refresh Interval to specify the number of hours that the GlobalProtect portal waits before it initiates the next refresh of a client’s configuration (range is 1-168; default is 24).
- (Windows only) Depending on your security requirements, specify whether to Retain Connection on Smart Card Removal. By default, this option is set to Yes, meaning GlobalProtect retains the tunnel when a user removes a smart card containing a client certificate. To terminate the tunnel, set this option to No.This feature requires Content Release version 590-3397 or later.
- Configure an Automatic Restoration of VPN Connection Timeout to specify the action GlobalProtect takes when the tunnel is disconnected. Set this option to a non-zero value to allow GlobalProtect to attempt to reestablish the connection after the tunnel is disconnected. If the tunnel downtime exceeds the configured timeout value (range is 0 to 180 minutes; default is 30), tunnel restoration will not be performed, and the result is the same as if you set this option to 0. Set this option to 0 to prevent GlobalProtect from attempting to reconnect after the tunnel is disconnected. If you configure the connection setting as Always-On, GlobalProtect will perform network discovery again. If you configure the connection setting as On-Demand, the user must manually connect again. Configure the Wait Time Between VPN Connection Restore Attempts to adjust the amount of time (in seconds) that GlobalProtect waits between attempts to restore the connection (range is 1 to 60 seconds; default is 5). The GlobalProtect client tries several times to restore the connection, and uses this wait time as the connection timeout value.With the Always On connect method, if a user switches from an external network to an internal network before the timeout value expires, GlobalProtect does not perform network discovery. As a result, GlobalProtect restores the connection to the last known external gateway. To trigger internal host detection, the user must select Refresh Connection from the settings menu on the GlobalProtect status panel.
- Configure the menus and UI views that are available to users who have this agent configuration.In the App Configurations area, configure any of the following options:
- If you want users to see only basic status information
within the application, set Enable Advanced View to No.
When you disable this option, users can view information from the
following tabs:
- General—Displays the username and portal(s) associated with the GlobalProtect account.
- Notification—Displays any GlobalProtect notifications.
- Connection—Lists the gateways configured for the GlobalProtect app and information about each gateway.
- Host Profile—Displays the endpoint data that GlobalProtect uses to monitor and enforce security policies using HIP.
- Troubleshooting—Displays information
about the network configuration, route settings, active connections,
and logs. You can also collect logs generated by GlobalProtect and
set the logging level.In order for the GlobalProtect app to send troubleshooting logs, diagnostic logs, or both to Strata Logging Service for further analysis, you must configure the GlobalProtect portal to enable the GlobalProtect app log collection for troubleshooting. Additionally, you can configure the HTTPS-based destination URLs that can contain IP addresses or fully qualified domain names of the web servers/resources that you want to probe, and to determine issues such as latency or network performance on the end user’s endpoint.
- If you want hide the GlobalProtect system tray icon on endpoints, set Display GlobalProtect Icon to No. When the icon is hidden, users cannot perform tasks such as changing saved passwords, rediscovering the network, resubmitting host information, viewing troubleshooting information, or initiating on-demand connections. However, HIP notification messages, login prompts, and certificate dialogs still display as necessary.
- To prevent users from performing network discovery, set the Enable Rediscover Network Option to No. When you disable this option, the Refresh Connection option is grayed out in the settings menu of the GlobalProtect status panel.
- To prevent users from manually resubmitting HIP data to the gateway, set Enable Resubmit Host Profile Option to No. This option, which is enabled by default, is useful in cases where HIP-based security policy prevents users from accessing resources because it allows the user to fix the compliance issue on the computer before resubmitting the HIP data.
- Windows and macOS only To allow GlobalProtect to automatically route users to the appropriate Prisma Access portal based on their location, set Enable Intelligent Portal Selection to Yes. The default value for this field is No.
- (Windows only) To allow GlobalProtect to display notifications in the system tray, set Show System Tray Notifications to Yes.
- To create a custom message to display to users when their passwords are about to expire, enter a Custom Password Expiration Message (LDAP Authentication Only). The maximum message length is 200 characters.
- To create a custom message to specify password policies or requirements when users change their Active Directory (AD) password, enter a Change Password Message. The maximum message length is 255 characters.
- If you want users to see only basic status information
within the application, set Enable Advanced View to No.
When you disable this option, users can view information from the
following tabs:
- Define what end users with this configuration can do in their app.
- Set Allow User to Change Portal Address to No to disable the Portal field on the status panel of the GlobalProtect app. Because the user will not be able to specify the portal to which to connect, you must supply the default portal address in the Windows Registry (HKEY_LOCAL_MACHINE\SOFTWARE\PaloAlto Networks\GlobalProtect\PanSetup with key Portal) or the macOS plist (/Library/Preferences/com.paloaltonetworks.GlobalProtect.settings.plist with key Portal under dictionary PanSetup). For more information, see Deploy App Settings Transparently.
- To prevent users from dismissing the welcome page, set Allow User to Dismiss Welcome Page to No. When this option is set to Yes, the user can dismiss the welcome page and prevent GlobalProtect from displaying the page after subsequent logins.
- To require the end user to accept terms of use to comply with corporate policies and to see a page to review your company’s terms of service before connecting to GlobalProtect, set Have User Accept Terms of Use Before Creating Tunnel to Yes. When this option is set to No, the end user is not required to accept terms of use to comply with corporate policies before connecting to GlobalProtect.
- Specify whether users can disable the GlobalProtect app.The Allow User to Disable GlobalProtect option applies to agent configurations with the User-Logon (Always On) Connect Method. In user-logon mode, the app automatically connects as soon as the user logs in to the endpoint. This mode is sometimes referred to as “always on”, which is why the user must override this behavior to disable the GlobalProtect app.By default, this option is set to Allow, which permits users to disable GlobalProtect without providing a comment, passcode, or ticket number. However,If the GlobalProtect system tray icon is not visible, users cannot disable the GlobalProtect app. See Step6for more details.
- To prevent users with the user-logon connect method from disabling GlobalProtect, set Allow User to Disable GlobalProtect App to Disallow.
- To allow users to disable GlobalProtect only if they need to respond to one or more reasons such as Internet speed slow or App not working (if required). The reasons for disconnecting are displayed only if you configure Display the following reasons to disconnect GlobalProtect (Always-on mode). If you did not configure the GlobalProtect app to display the reasons for disconnecting, end users are prompted to provide a reason for disconnecting from the app.

- To allow end users to provide a reason a reason for disconnecting, set Allow User to Disable GlobalProtect App to Allow with Comment. With this option, end users can select Other reason in the GlobalProtect app to supply a reason for disconnecting.
- To allow users to disable GlobalProtect only if they provide a passcode, set Allow User to Disable GlobalProtect App to Allow with Passcode. Then, in the Disable GlobalProtect App area, enter (and confirm) the Passcode that the end users must supply.
- To allow users to disable GlobalProtect only if they provide a ticket, set Allow User to Disable GlobalProtect to Allow with Ticket. With this option, the disable action triggers the app to generate a Request Number, which the end user must communicate to the administrator. The administrator then clicks Generate Ticket on the NetworkGlobalProtectPortals page and enters the request number from the user to generate the ticket. The administrator provides the ticket to the end user, who enters it into the Disable GlobalProtect dialog to disable the app.

- To limit the number of times users can disable the GlobalProtect app, specify the Max Times User Can Disable value in the Disable GlobalProtect App area. A value of 0 (default) indicates that users are not limited in the number of times they can disable the app.This setting is applicable only with the Allow, Allow with Comment, and Allow with Passcode disable options.If your users disable the GlobalProtect app the maximum number of times and must continue to have the ability to disable the app thereafter:
- You can increase the Max Times User Can Disable value in the GlobalProtect portal agent configuration (NetworkGlobalProtectPortals<portal-config>Agent<agent-config>App). The user must then select Refresh Connection from the settings menu of the GlobalProtect status panel or establish a new GlobalProtect connection in order for the new value to take effect.
- Users can reset the counter by reinstalling the app.
- To restrict the amount of time for which the app can be disabled, enter a Disable Timeout (min) value in the Disable GlobalProtect App area. A value of 0 (default) indicates that there is no restriction for how long the user can keep the app disabled.This setting is applicable only with the Allow, Allow with Comment, and Allow with Passcode disable options.
- Specify whether users can uninstall the GlobalProtect app.Use the Allow User to Uninstall GlobalProtect App option to allow users to uninstall the GlobalProtect app, prevent them from uninstalling the GlobalProtect app, or allow them to uninstall if they specify a password you create.This setting gets pushed to the endpoint device registry when it connects to portal for the first time, and is saved for each portal to which it connects.This option requires Content Release version 8207-5750 or later.
- To allow users to uninstall the GlobalProtect app with no restrictions, select Allow.When you set it to Allow in the Windows registry, the value for that portal is set to 0 under Computer\\HKEY_LOCAL_MACHINE\\SOFTWARE\\Palo Alto Networks\\GlobalProtect\\Settings\\<portal> 'Uninstall = 0'.
- To prevent users from uninstalling the GlobalProtect app, select Disallow.When you set it to Disallow in the Windows registry, the value for that portal is set to 1 under Computer\\HKEY_LOCAL_MACHINE\\SOFTWARE\\Palo Alto Networks\\GlobalProtect\\Settings\\<portal> 'Uninstall = 1'.
- To allow users to uninstall the GlobalProtect app with a password, select Allow with Passcode; then, in the Uninstall GlobalProtect App section, enter an Uninstall Password and Confirm Uninstall Password.

- Specify whether users can sign out of the GlobalProtect app.In the App Configurations area, set Allow user to Sign Out from GlobalProtect App to No to prevent users from logging out of the GlobalProtect app; set Allow user to Sign Out from GlobalProtect App to Yes to allow users to log out.This option requires a Content Release version of 8196-5685 or later.
- Configure the certificate settings and behavior for the users that receive this configuration.In the App Configurations area, configure any of the following options:
- Client Certificate Store Lookup—Select which store the app should use to look up client certificates. User certificates are stored in the Current User certificate store on Windows and in the Personal Keychain on macOS. Machine certificates are stored in the Local Computer certificate store on Windows and in the System Keychain on macOS. By default, the app looks for User and machine certificates in both places.
- SCEP Certificate Renewal Period (days)—With SCEP, the portal can request a new client certificate before the certificate expires. This time before the certificate expires is the optional SCEP certificate renewal period. During a configurable number of days before a client certificate expires, the portal can request a new certificate from the SCEP server in your enterprise PKI (range is 0-30; default is 7). A value of 0 means the portal does not automatically renew the client certificate when it refreshes the agent configuration.For the GlobalProtect app to obtain the new certificate during the renewal period, the user must log in to the app. For example, if a client certificate has a lifespan of 90 days, the certificate renewal period is 7 days, and the user logs in during the final 7 days of the certificate lifespan, the portal acquires a new certificate and deploys it along with a fresh agent configuration. For more information, see Deploy User-Specific Client Certificates for Authentication.
- Extended Key Usage OID for Client Certificate (Windows and macOS endpoints only)—Use this option only if you enabled client authentication, expect multiple client certificates to be present on the endpoint, and have identified a secondary purpose by which you can filter the client certificates. This option enables you to specify a secondary purpose for a client certificate using the associated object identifier (OID). For example, to display only client certificates that also have a purpose of Server Authentication, enter the OID 1.3.6.1.5.5.7.3.1. When the GlobalProtect app finds only one client certificate that matches the secondary purpose, GlobalProtect automatically selects and authenticates using that certificate. Otherwise, GlobalProtect prompts the user to select the client certificate from the list of filtered client certificates that match the criteria. For more information, including a list of common certificate purposes and OIDs, see Enable Certificate Selection Based on OID.
- (Starting with GlobalProtect™ app 6.2.8 on Windows and macOS
endpoints only) Enable Strict Certificate
Check—Use this option to enforce certificate validation
for Windows and macOS clients. For information on certificate checks
performed by GlobalProtect, refer to Resolve FIPS-CC Mode Issues.
- No disables strict certificate checks.
- Yes enables strict certificate checks.
- Use Pre-Deployed Settings retains the value of the enable-strict-certificate-check registry key.
- If you do not want the app to establish a connection with the portal when the portal certificate is not valid, set Allow User to Continue with Invalid Portal Server Certificate to No. Keep in mind that the portal provides the agent configuration only; it does not provide network access. Therefore, security to the portal is less critical than security to the gateway. However, if you have deployed a trusted server certificate for the portal, disabling this option can help prevent man-in-the-middle (MITM) attacks.
- Specify whether users receive login prompts when multi-factor authentication is required to access sensitive network resources.For internal gateway connections, sensitive network resources (such as financial applications or software development applications) may require additional authentication. You can Configure GlobalProtect to Facilitate Multi-Factor Authentication Notifications that are required to access these resources.In the App Configurations area, configure any of the following options:
- Set Enable Inbound Authentication Prompts from MFA Gateways to Yes. To support multi-factor authentication (MFA), the GlobalProtect app must receive and acknowledge UDP prompts that are inbound from the gateway. Select Yes to enable GlobalProtect apps to receive and acknowledge the prompt. By default, the value is set to No, meaning GlobalProtect will block UDP prompts from the gateway.
- Specify the Network Port for Inbound Authentication Prompts (UDP) that the GlobalProtect app uses to receive inbound authentication prompts from MFA gateways. The default port is 4501. To change the port, specify a number from 1 to 65535.
- Specify the Trusted MFA Gateways that the GlobalProtect app can trust for multi-factor authentication. When a GlobalProtect app receives a UDP message on the specified network port, GlobalProtect displays an authentication message only if the UDP prompt comes from a trusted gateway.
- Configure the Inbound Authentication Message; for example, You have attempted to access a protected resource that requires additional authentication. Proceed to authenticate at:. When users attempt to access a resource that requires additional authentication, GlobalProtect receives and displays an inbound authentication message. GlobalProtect automatically appends the URL for the Authentication Portal page that you specify when you configure multi-factor authentication to the inbound authentication message.
- (Windows only) Configure settings for Windows endpoints that receive this configuration.
- Resolve All FQDNs Using DNS Servers Assigned by the Tunnel (Windows Only)— Configure the DNS resolution preferences for the GlobalProtect tunnel. Select No to allow Windows endpoints to send DNS queries to the DNS server set on the physical adapter if the initial query to the DNS server configured on the gateway is not resolved. This option retains the native Windows behavior to query all DNS servers on all adapters recursively but can result in long wait times to resolve some DNS queries. Select Yes (default) to allow Windows endpoints to resolve all DNS queries with the DNS servers you configure on the gateway instead of allowing the endpoint to send some DNS queries to the DNS servers set on the physical adapter.This feature does not support DNS over TCP.
- Send HIP Report Immediately if Windows Security Center (WSC) State Changes—Select No to prevent the GlobalProtect app from sending HIP data when the status of the Windows Security Center (WSC) changes. Select Yes (default) to immediately send HIP data when the status of the WSC changes.
- Clear Single Sign-On Credentials on Logout—Select No to keep single sign-on credentials when the user logs out. Select Yes (default) to clear them and force users to enter credentials upon the next login.
- Use Default Authentication on Kerberos Authentication Failure—Select No to use only Kerberos authentication. Select Yes (default) to retry using the default authentication method after Kerberos authentication fails.
- (Starting with GlobalProtect™ app 6.1) Specify the Proxy Auto-Configuration (PAC) File URL that you want to push to the endpoint to configure proxy settings via the GlobalProtect portal. You can deploy different PAC URLs to different endpoints based username or group membership. Once the endpoint has the proxy settings, it uses the proxy server to access the internet.The maximum URL length is 256 characters. The following Proxy Auto-Configuration (PAC) File URL methods are supported:
- Proxy Auto-Config (PAC) standard (for example, http://pac.<hostname or IP>/proxy.pac).
- Web Proxy Auto-Discovery Protocol (WPAD) standard (for example, http://wpad.<hostname or IP>/wpad.dat).
- (Windows only) Configure the GlobalProtect app for Windows endpoints to Detect Proxy for Each Connection.For more details about network traffic behavior based on proxy use, see Tunnel Connections Over Proxies.
- Select No to auto-detect the proxy for the portal connection and use that proxy for subsequent connections.
- Select Yes (default) to auto-detect the proxy for every connection.
- (Windows and macOS only) Specify whether GlobalProtect must use proxies or bypass proxies.With this setting, you can configure network traffic behavior based on GlobalProtect proxy use. See Tunnel Connections Over Proxies for more information.
- To require GlobalProtect to use proxies, set the Set Up Tunnel Over Proxy (Windows & Mac only) option to Yes.

- To require GlobalProtect to bypass proxies, set the Set Up Tunnel Over Proxy (Windows & Mac only) option to No.

- (Starting with GlobalProtect™ app 6.1) Set Enable Advance Host Detection to Yes to add an additional security layer during the internal host detection by the app. With the advanced internal host detection, the app validates the server certificate of the internal gateways in addition to performing a reverse DNS lookup of the internal host to determine whether the app is inside the enterprise network. Select No (default) for GlobalProtect app to perform internal host detection without validating the server certificate of the internal gateways.
- (Starting with GlobalProtect app 6.3.1 or later and Content Release version 8890-8951 or later) Set Enable Intelligent Internal Host Detection to Yes to enable GlobalProtect to retry network discovery if internal host detection fails. This setting applies if an internal gateway and internal host detection are configured without an external gateway. By default, the parameter is set to No.
- If your endpoints frequently experience latency or slowness when connecting to the GlobalProtect portal or gateways, consider adjusting the portal and TCP timeout values.To allow more time for your endpoints to connect to or receive data from the portal or gateway, increase the timeout values as needed. Keep in mind that increasing the values can result in longer wait times if the GlobalProtect app is unable to establish the connection. In contrast, decreasing the values can prevent the GlobalProtect app from establishing a connection when the portal or gateway does not respond before the timeout expires.In the App Configurations area, configure any of the following timeout options:
- Portal Connection Timeout (sec)—The number of seconds (between 1 and 600) before a connection request to the portal times out due to no response from the portal. When your firewall is running Applications and Threats content versions earlier than 777-4484, the default is 30. Starting with content version 777-4484, the default is 5.
- TCP Connection Timeout (sec)—The number of seconds (between 1 and 600) before a TCP connection request times out due to unresponsiveness from either end of the connection. When your firewall is running Applications and Threats content versions earlier than 777-4484, the default is 60. Starting with content version 777-4484, the default is 5.
- TCP Receive Timeout (sec)—The number of seconds before a TCP connection times out due to the absence of some partial response of a TCP request (range is 1-600; default is 30).
- (Windows 10 and macOS running macOS Catalina 10.15.4 or later; Requires GlobalProtect™ app 5.2 or later) Specify whether to enable split DNS to allow users to direct their DNS queries for applications and resources over the VPN tunnel or outside the VPN tunnel in addition to network traffic by specifying the Split-Tunnel Option.Select Network Traffic Only to include and exclude rules that are applied only to network application traffic and not to DNS traffic. All DNS traffic goes through the VPN tunnel irrespective of the split tunnel based on the destination domain that you specified for inclusions and exclusions on a best effort basis. On Windows endpoints, the split DNS feature can be used along with Resolve All FQDNs Using DNS Servers Assigned by the Tunnel (Windows Only) to enforce and resolve all DNS queries over the tunnel. When you select Both Network Traffic and DNS, the split tunnel based on the destination domain that you specified for inclusions and exclusions are applied to the DNS traffic and the associated network application traffic for that domain.
- GlobalProtect app 6.2 and later You can optionally push split tunnel configurations to endpoints through the gateway using a split tunnel configuration file hosted on a web server, which allows you to add more excluded/included domains, applications, or routes to split tunnel functionality without manually modifying the gateway configuration.
If you selected Both Network Traffic and DNS, you must add at least one fake domain to the exclude list.With Split DNS, you can configure which domains are resolved by the VPN assigned DNS servers and which domains are resolved by the local DNS servers.This option requires a Content Release version of 8284-6139 or later. - (Optional—Requires GlobalProtect app 6.2) Set the HIP Remediation Process Timeout (sec) within which the GlobalProtect app will run a script to complete the HIP remediation process. After you Configure HIP Process Remediation the GlobalProtect app provides a specified timeout period in which the endpoint can run a remediation script if an endpoint fails a process check. After the timeout period expires, the GlobalProtect app resubmits the HIP report.
- (Optional—Requires GlobalProtect app 6.2) Set the Allow User to Extend GlobalProtect User Session to Yes to extend the login lifetime session of the GlobalProtect app before it expires
- Specify whether remote desktop connections are permitted over existing VPN tunnels by specifying the User Switch Tunnel Rename Timeout. When a new user connects to a Windows machine using Remote Desktop Protocol (RDP), the gateway reassigns the VPN tunnel to the new user. The gateway can then enforce security policies on the new user.Allowing remote desktop connections over VPN tunnels can be useful in situations where an IT administrator needs to access a remote end-user system using RDP.By default, the User Switch Tunnel Rename Timeout value is set to 0, meaning the GlobalProtect gateway terminates the connection if a new user authenticates over the VPN tunnel. To modify this behavior, configure a timeout value from 1 to 7200 seconds. If the new user does not log in to the gateway before the timeout value expires, the GlobalProtect gateway terminates the VPN tunnel assigned to the first user.Changing the User Switch Tunnel Rename Timeout value only affects the RDP tunnel and does not rename a pre-logon tunnel when configured.
- To enable GlobalProtect to preserve the existing VPN tunnel after users log out of their endpoint, specify a Preserve Tunnel on User Logoff Timeout value (range is 0 to 600 seconds; default is 0 seconds). If you accept the default value of 0, GlobalProtect does not preserve the tunnel following user logout.This option requires Content Release version released on July 8th, 2019 or later.Consider the following GlobalProtect connection behaviors when you configure GlobalProtect to preserve the VPN tunnel:
- If the same user logs out and then logs back in to an endpoint within the specified timeout period in either Always On or On-Demand mode, GlobalProtect remains connected without requiring any user interaction (including portal and gateway authentication). If the user does not log back in within the specified timeout period, the tunnel disconnects and he or she must reestablish the GlobalProtect connection.
- If a user logs out of an endpoint and then a different user logs in to the same endpoint in either Always On or On-Demand mode, the existing tunnel is renamed for the new user only if the new user authenticates to GlobalProtect successfully within the specified timeout period. If the new user does not log in and authenticate successfully within the specified timeout period, the existing tunnel disconnects and a new GlobalProtect connection must be established. If the new user is in Always On mode, GlobalProtect attempts to establish a new connection automatically. If the new user is in On-Demand mode, he or she must establish a new GlobalProtect connection manually.
- Specify how GlobalProtect app upgrades occur.If you want to control when users can upgrade, you can customize the app upgrade on a per-configuration basis. For example, if you want to test a release on a small group of users before deploying it to your entire user base, you can create a configuration that applies to users in your IT group only, thus allowing them to upgrade and test while disabling upgrades in all other user/group configurations. After you have thoroughly tested the new version, you can modify the agent configurations for the rest of your users to allow the upgrade.By default, the Allow User to Upgrade GlobalProtect App option is set to Allow with Prompt, which means end users are prompted to upgrade when a new version of the app is activated on the firewall. To modify this behavior, select one of the following options:
- Allow Transparently—Upgrades occur automatically without user interaction. Upgrades can occur when the user is working remotely or connected within the corporate network.
- Internal—Upgrades occur automatically without user interaction, provided the user is connected within the corporate network. This setting is recommended to prevent slow upgrades in low-bandwidth situations. When a user connects outside the corporate network, the upgrade is postponed and re-activated when the user connects within the corporate network. You must configure internal gateways and internal host detection to use this option.
- Disallow—This option prevents app upgrades.
- Allow Manually—End users initiate app
upgrades. In this case, the user must select Check Version from
the settings menu on the GlobalProtect status panel to determine
if there is a new app version available, and then upgrade if desired.
Note that this option will not work if the GlobalProtect app is
hidden from the user. See Step 6for details on the Display GlobalProtect Icon settings.
Upgrades for Allow Transparently and Internal occur only if the GlobalProtect software version on the portal is more recent than the GlobalProtect software version on the endpoint. For example, a GlobalProtect 6.0.3 agent connecting to a GlobalProtect 6.0.1 portal is not upgraded.Starting with GlobalProtect app 6.0, configurations set to Allow with Prompt do not prompt users to downgrade their app version when the app version that is activated on the portal is an earlier version. To see the prompt to downgrade, users must Check for Updates on the About tab. - Add a Change Password Message to specify password policies or requirements your users must follow when they change their passwords (for example, passwords must contain at least one number and one uppercase letter).
- Specify whether you want the GlobalProtect app to send gateway selection criteria logs to the firewall by specifying the Log Gateway Selection Criteria option.Select Yes to enable the GlobalProtect app to send the enhanced logs for the gateway selection criteria to the firewall. The default is No. The app does not send the enhanced logs to the firewall.To help you to identify details as to why the GlobalProtect app chose to connect to a specific gateway, the GlobalProtect app collects and reports information to identify gateway selection criteria and latency between the gateway and the endpoint. Information about the gateway selection criteria can help you to identify the priority and response time of the selected gateway, the list of gateway connection attempts, and statistics about the pre-tunnel and post-tunnel network latency. The enhanced log fields for the gateway selection criteria have been added to the GlobalProtect logs in MonitorLogsGlobalProtect.
- Specify whether to display a welcome page upon successful login.A welcome page can be a useful way to direct users to internal resources that they can only access when connected to GlobalProtect, such as your Intranet or other internal servers.By default, the only indication that the app has successfully connected is a balloon message that displays in the system tray/menubar.To display a welcome page after a successful login, select factory-default from the Welcome Page drop-down. GlobalProtect displays the welcome page in the GlobalProtect app. You can also select a custom welcome page that provides information specific to your users, or to a specific group of users (based on which portal configuration gets deployed). For details on creating custom pages, see Customize the GlobalProtect Portal Login, Welcome, and Help Pages.
- Configure the GlobalProtect app log collection settings.You can configure the GlobalProtect app to send troubleshooting logs, diagnostic logs, or both to Strata Logging Service. See Checklist for GlobalProtect App Log Collection for Troubleshooting for details on setting up the components to enable the GlobalProtect app log collection for troubleshooting and to view the details within the GlobalProtect app troubleshooting and diagnostic logs on the Explore app.
- (Content Release version 8350-14191 or later; Requires GlobalProtect app 5.2.5) Set Enable Autonomous DEM and GlobalProtect App Log Collection for Troubleshooting to Yes to enable the GlobalProtect app to display the Report an Issue option on the GlobalProtect app to allow end users to send the troubleshooting and diagnostic logs directly to Strata Logging Service. You must configure the Strata Logging Service certificate that is pushed from the portal as a client certificate to display the Report an Issue option. This certificate is used for the client to authenticate to Strata Logging Service when sending the logs. When this setting is set to No (default), the GlobalProtect app will not display the Report an Issue option and end users cannot send the troubleshooting and diagnostic logs to Strata Logging Service.
- (Content Release version 8350-14191 or later; Requires GlobalProtect app 5.2.5) Enter up to ten HTTPS-based destination URLs that can contain IP addresses or fully qualified domain names (for example, https://10.10.10.10/resource.html, https://webserver/file.pdf, or https://google.com) to Run Diagnostics Tests for These Destination Web Servers on the GlobalProtect portal. To help you accurately identify download speed results, you can specify a download file location that has the relevant size. For example, the size of the file can range from 10 MB to 50 MB to calculate the sufficient download speed. However, this calculation is not true for the size limitation of the web page to fetch and download the file that can take less than a second, which is not a sufficient sample size to determine strong download speed results. This field is empty by default.The HTTPS-based destination URLs that can contain IP addresses or fully qualified domain names that you provide are used only when Enable Autonomous DEM and GlobalProtect App Log Collection for Troubleshooting is set to Yes and when diagnostics are performed. These HTTPS-based destination URLs are not used when the GlobalProtect app creates troubleshooting reports when encountering an issue. Use commas, semi-colons, or separate lines to separate multiple fully qualified domain names (for example, google.com, gmail.com).
- Specify whether you want to install the Autonomous DEM (ADEM) endpoint agent during the GlobalProtect app installation and allow end users to enable or disable user experience tests from the app.
- (Windows 10 and macOS only; Content Release version 8845-8731 or
later) The available options depend on the GlobalProtect
version in your environment.
GlobalProtect Version Configuration Name Configuration Values GlobalProtect 6.2 and earlier Autonomous DEM endpoint agent for Prisma Access for GP version 6.2 and below - Install and user cannot enable/disable agent from GlobalProtect
- Install and user can enable/disable agent from GlobalProtect
- Do not install
This is the default value.
GlobalProtect 6.3 and later Access Experience (ADEM, App Acceleration, End user coaching) for GP 6.3 and above (Windows & MAC only) - Install the Agent
- Uninstall the Agent
- No action (The agent state remains
as is) This is the default value.
- Windows 10 and macOS only; Content Release version earlier than 8845-8731 Select Install and user can enable/disable agent from GlobalProtect to install the ADEM endpoint agent during the GlobalProtect app installation, and allow end users to enable or disable user experience tests from the GlobalProtect app. Select Install and user cannot enable/disable agent from GlobalProtect to install the ADEM endpoint agent during the GlobalProtect app installation, and not allow end users to enable or disable user experience tests from the GlobalProtect app. Select Do Not Install (default) to not install the ADEM endpoint agent during the GlobalProtect app installation.
For details about getting started with ADEM on Panorama Managed Prisma Access, see Get Started with Autonomous DEM. For details about getting started with ADEM on Cloud Managed Prisma Access, see Get Started with Autonomous DEM. - (Windows 10 and macOS only; Content Release version 8845-8731 or
later) The available options depend on the GlobalProtect
version in your environment.
- (Windows only) Specify whether you want the GlobalProtect app to Display Status Panel at Startup.
- To suppress the status panel when users establish a GlobalProtect connection for the first time, select No.
- To automatically display the status panel when users establish a GlobalProtect connection for the first time, select Yes. With this option, users must click outside the status panel to close it manually.
- (Windows 10 and macOS only; Content Release version 8450-6909 or later; Requires GlobalProtect app 6.0) Set Allow GlobalProtect UI to Persist for User Input to Yes to allow the status panel to continue to be displayed on the screen while the end user is entering their credentials when logging in or cancels the request. When this setting is set to No (default) and the end user must enter their credentials, they must click outside the status panel to minimize it manually.
- Save the agent configuration.
- If you are done customizing your agent configurations, click OK to save your agent configuration. Otherwise, return to Define the GlobalProtect Agent Configurations to complete the agent configuration.
- Click OK to save your portal configuration.
- Commit the changes.