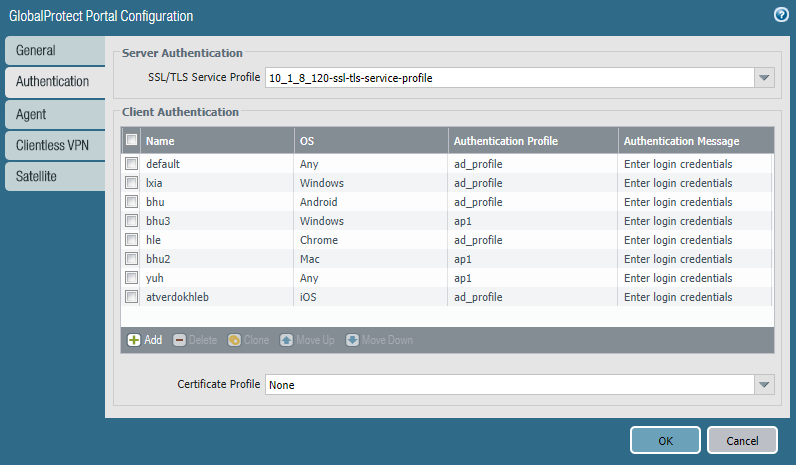GlobalProtect
Set Up Kerberos Authentication
Table of Contents
Expand All
|
Collapse All
GlobalProtect Docs
-
10.1 & Later
- 10.1 & Later
- 9.1 (EoL)
-
- How Does the App Know Which Certificate to Supply?
- Set Up Cloud Identity Engine Authentication
- Configure GlobalProtect to Facilitate Multi-Factor Authentication Notifications
- Enable Delivery of VSAs to a RADIUS Server
- Enable Group Mapping
-
-
- GlobalProtect App Minimum Hardware Requirements
- Download the GlobalProtect App Software Package for Hosting on the Portal
- Host App Updates on the Portal
- Host App Updates on a Web Server
- Test the App Installation
- Download and Install the GlobalProtect Mobile App
- View and Collect GlobalProtect App Logs
-
-
- Deploy App Settings in the Windows Registry
- Deploy App Settings from Msiexec
- Deploy Scripts Using the Windows Registry
- Deploy Scripts Using Msiexec
- Deploy Connect Before Logon Settings in the Windows Registry
- Deploy GlobalProtect Credential Provider Settings in the Windows Registry
- SSO Wrapping for Third-Party Credential Providers on Windows Endpoints
- Enable SSO Wrapping for Third-Party Credentials with the Windows Registry
- Enable SSO Wrapping for Third-Party Credentials with the Windows Installer
- Deploy App Settings to Linux Endpoints
- GlobalProtect Processes to be Whitelisted on EDR Deployments
-
-
- Mobile Device Management Overview
- Set Up the MDM Integration With GlobalProtect
- Qualified MDM Vendors
-
-
- Set Up the Microsoft Intune Environment for Android Endpoints
- Deploy the GlobalProtect App on Android Endpoints Using Microsoft Intune
- Create an App Configuration on Android Endpoints Using Microsoft Intune
- Configure Lockdown Mode for Always On Connect Method on Android Endpoints Using Microsoft Intune
-
- Deploy the GlobalProtect Mobile App Using Microsoft Intune
- Configure an Always On VPN Configuration for iOS Endpoints Using Microsoft Intune
- Configure a User-Initiated Remote Access VPN Configuration for iOS Endpoints Using Microsoft Intune
- Configure a Per-App VPN Configuration for iOS Endpoints Using Microsoft Intune
-
-
-
- Create a Smart Computer Group for GlobalProtect App Deployment
- Create a Single Configuration Profile for the GlobalProtect App for macOS
- Deploy the GlobalProtect Mobile App for macOS Using Jamf Pro
-
- Enable GlobalProtect System Extensions on macOS Endpoints Using Jamf Pro
- Enable GlobalProtect Network Extensions on macOS Big Sur Endpoints Using Jamf Pro
- Add a Configuration Profile for the GlobalProtect Enforcer by Using Jamf Pro 10.26.0
- Verify Configuration Profiles Deployed by Jamf Pro
- Remove System Extensions on macOS Monterey Endpoints Using Jamf Pro
- Non-Removable System Extensions on macOS Sequoia Endpoints Using Jamf Pro
- Uninstall the GlobalProtect Mobile App Using Jamf Pro
-
- Configure HIP-Based Policy Enforcement
- Configure HIP Exceptions for Patch Management
- Collect Application and Process Data From Endpoints
- Redistribute HIP Reports
-
- Identification and Quarantine of Compromised Devices Overview and License Requirements
- View Quarantined Device Information
- Manually Add and Delete Devices From the Quarantine List
- Automatically Quarantine a Device
- Use GlobalProtect and Security Policies to Block Access to Quarantined Devices
- Redistribute Device Quarantine Information from Panorama
- Troubleshoot HIP Issues
-
-
- Enable and Verify FIPS-CC Mode on Windows Endpoints
- Enable and Verify FIPS-CC Mode on macOS Endpoints
- Enable and Verify FIPS-CC Mode Using Workspace ONE on iOS Endpoints
- Enable FIPS Mode on Linux EndPoints with Ubuntu or RHEL
- Enable and Verify FIPS-CC Mode Using Microsoft Intune on Android Endpoints
- FIPS-CC Security Functions
- Resolve FIPS-CC Mode Issues
-
-
- Remote Access VPN (Authentication Profile)
- Remote Access VPN (Certificate Profile)
- Remote Access VPN with Two-Factor Authentication
- GlobalProtect Always On VPN Configuration
- Remote Access VPN with Pre-Logon
- User-Initiated Pre-Logon Connection
- GlobalProtect Multiple Gateway Configuration
- GlobalProtect for Internal HIP Checking and User-Based Access
- Mixed Internal and External Gateway Configuration
- Captive Portal and Enforce GlobalProtect for Network Access
- GlobalProtect on Windows 365 Cloud PC
-
- About GlobalProtect Cipher Selection
- Cipher Exchange Between the GlobalProtect App and Gateway
-
- Reference: GlobalProtect App Cryptographic Functions
-
- Reference: TLS Ciphers Supported by GlobalProtect Apps on macOS Endpoints
- Reference: TLS Ciphers Supported by GlobalProtect Apps on Windows Endpoints
- Reference: TLS Ciphers Supported by GlobalProtect Apps on Android 6.0.1 Endpoints
- Reference: TLS Ciphers Supported by GlobalProtect Apps on iOS 10.2.1 Endpoints
- Reference: TLS Ciphers Supported by GlobalProtect Apps on Chromebooks
- Ciphers Used to Set Up IPsec Tunnels
- SSL APIs
-
- View a Graphical Display of GlobalProtect User Activity in PAN-OS
- View All GlobalProtect Logs on a Dedicated Page in PAN-OS
- Event Descriptions for the GlobalProtect Logs in PAN-OS
- Filter GlobalProtect Logs for Gateway Latency in PAN-OS
- Restrict Access to GlobalProtect Logs in PAN-OS
- Forward GlobalProtect Logs to an External Service in PAN-OS
- Configure Custom Reports for GlobalProtect in PAN-OS
-
6.3
- 6.3
- 6.2
- 6.1
- 6.0
- 5.1
-
- Download and Install the GlobalProtect App for Windows
- Use Connect Before Logon
- Use Single Sign-On for Smart Card Authentication
- Use the GlobalProtect App for Windows
- Report an Issue From the GlobalProtect App for Windows
- Disconnect the GlobalProtect App for Windows
- Uninstall the GlobalProtect App for Windows
- Fix a Microsoft Installer Conflict
-
- Download and Install the GlobalProtect App for macOS
- Use the GlobalProtect App for macOS
- Report an Issue From the GlobalProtect App for macOS
- Disconnect the GlobalProtect App for macOS
- Uninstall the GlobalProtect App for macOS
- Remove the GlobalProtect Enforcer Kernel Extension
- Enable the GlobalProtect App for macOS to Use Client Certificates for Authentication
-
6.1
- 6.1
- 6.0
- 5.1
-
6.3
- 6.3
- 6.2
- 6.1
- 6.0
- 5.1
Set Up Kerberos Authentication
Set up Kerberos authentication for GlobalProtect users by configuring a Kerberos
infrastructure, service accounts, and server and authentication profiles.
Kerberos is a computer network authentication protocol that uses tickets to allow
nodes that communicate over a non-secure network to prove their identity to one
another in a secure manner. Kerberos SSO maintains a seamless logon experience by
providing accurate User-ID information without user interaction. Networks that
support Kerberos SSO require end users to log in only during initial network access.
After the initial login, end users can access any Kerberos-enabled service in the
network (such as webmail) without having to log in again until the SSO session
expires (the SSO session duration is established by the Kerberos administrator).
This authentication method helps identify users for user and HIP policy
enforcement.
Kerberos authentication is supported
on Windows (7, 8, and 10) and macOS (10.10 and later releases) endpoints.
Kerberos authentication for macOS endpoints requires a minimum GlobalProtect
app version of 4.1.0.
Kerberos authentication is not supported in FIPS-CC mode.
If you enable both Kerberos SSO and an Set Up External Authentication (such as RADIUS), GlobalProtect
attempts SSO first. You can configure GlobalProtect to fall back to an external
authentication service when SSO fails or you can configure GlobalProtect to use only
Kerberos SSO for authentication.
In this implementation, the GlobalProtect portal and gateway act as Kerberos service
principals and the GlobalProtect app acts as a user principal that authenticates end
users with a Kerberos service ticket from the Key Distribution Center (KDC).
The following items must be in place for the GlobalProtect app for macOS endpoints to
support Kerberos SSO:
- A Kerberos infrastructure, which includes a KDC with an authentication server (AS) and a ticket-granting service (TGS).The KDC must be reachable from the endpoints on which the GlobalProtect app is running. In most instances, the KDC is reachable only from inside the enterprise network, which means the GlobalProtect app can use Kerberos authentication only when the endpoint is internal. However, if the KDC is reachable from outside the enterprise network (from the Internet), the GlobalProtect app can use Kerberos authentication when the endpoint is external.If the user certificate store contains at least one certificate that is issued by the same CA as the certificate used for pre-logon tunnel establishment, you can also use Kerberos authentication with pre-logon to enable the GlobalProtect app to use Kerberos authentication when the endpoint is external.When an end user attempts to access protected network resources using Kerberos authentication, the AS grants the user a Ticket to Get Tickets (TGT), which is a service request used to generate service tickets from the TGS. The service ticket is then used to authenticate the end user and establish a service session.
- A Kerberos service account for each GlobalProtect portal and gateway.Service accounts are required for creating Kerberos keytabs, which are files that contain the principal name and password of each GlobalProtect portal or gateway.
- Create a Kerberos keytab file.
- Log in to the KDC using your Kerberos service account credentials.
- Open a command prompt and then enter the following command:
ktpass /princ <principal_name> /pass <password> /crypto <algorithm> /ptype KRB5_NT_PRINCIPAL /out <file_name>.keytab
The <principal_name> and <password> are the principal name and password of the GlobalProtect portal or gateway. The <algorithm> must match the algorithm in the service ticket issued by the TGS, which is determined by the Kerberos administrator. If the GlobalProtect portal or gateway is running in FIPS or CC mode, the algorithm must be aes128-cts-hmac-sha1-96 or aes256-cts-hmac-sha1-96. If the portal or gateway is not running in FIPS or CC mode, you can also use des3-cbc-sha1 or arcfour-hmac.
- Create a server profile for Kerberos authentication.The server profile identifies the external authentication service and instructs the firewall on how to connect to that authentication service and access the authentication credentials for your users.
- Select DeviceServer ProfilesKerberos, and then Add a Kerberos server profile.
- Enter a Profile Name, such as GP-User-Auth.
- If this profile is for a firewall with multiple virtual systems capability, select a virtual system or Shared as the Location where the profile is available.
- Click Add in the Servers area, and then enter the following information for connecting to the authentication server:
- Server Name
- IP address or FQDN of the Kerberos Server
- Port
- Click OK to save the server profile.
- (Optional) Create an authentication profile.The authentication profile specifies the server profile that the portal or gateways use when they authenticate users. On a portal or gateway, you can assign one or more authentication profiles in one or more client authentication profile. For information on how an authentication profile within a client authentication profile supports granular user authentication, see Configure a GlobalProtect Gateway and Set Up Access to the GlobalProtect Portal.To enable users to connect and change their expired passwords without administrative intervention, consider using Remote Access VPN with Pre-Logon.
- Select DeviceAuthentication Profile, and then Add a new profile.

- Enter a Name for the profile, and then select Kerberos as the authentication Type.
- Select the Kerberos authentication Server Profile that you created in step 1.
- Specify the User Domain and Username Modifier. The endpoint combines these values to modify the domain/username string that a user enters during login. The endpoint uses the modified string for authentication and the User Domain value for User-ID group mapping. Modifying user inputs is useful when the authentication service requires domain/username strings in a particular format but you do not want to rely on users entering the domain correctly. You can select from the following options:
- To send the unmodified user input, leave the User Domain blank (default) and set the Username Modifier to the variable %USERINPUT% (default).
- To prepend a domain to the user input, enter a User Domain and set the Username Modifier to %USERDOMAIN%\%USERINPUT%.
- To append a domain to the user input, enter a User Domain and set the Username Modifier to %USERINPUT%@%USERDOMAIN%.
If the Username Modifier includes the %USERDOMAIN% variable, the User Domain value replaces any domain string that the user enters. If the User Domain is blank, the device removes any user-entered domain string. - Configure Kerberos single sign-on (SSO) if your network supports it.
- Enter the Kerberos Realm (up to 127 characters) to specify the hostname portion of the user login name. For example, the user account name user@EXAMPLE.LOCAL has the realm EXAMPLE.LOCAL.
- Import a Kerberos Keytab file. When prompted, Browse for the keytab file, and then click OK.

- On the Advanced tab, Add an Allow List to select the users and user groups that are allowed to authenticate with this profile. The all option allows every user to authenticate with this profile. By default, the list has no entries, which means no users can authenticate.During authentication, the endpoint first attempts to establish SSO using the keytab. If it is successful, and the user attempting access is in the Allow List, authentication succeeds immediately. Otherwise, the authentication process falls back to manual (username/password) authentication using the specified authentication Type. The Type does not have to be Kerberos. To change this behavior so users can authenticate using only Kerberos, set Use Default Authentication on Kerberos Authentication Failure to No in the GlobalProtect portal agent configuration.
- Click OK.
- Assign the authentication profile a gateway.
- Select NetworkGlobalProtectGateways to modify an existing gateway or Add a new one.

- Select an existing SSL/TLS Service Profile for securing the gateway, or Add a new service profile (NetworkGlobalProtectGateways<gateway-config>Authentication).
- Add a Client Authentication configuration (NetworkGlobalProtectGateways<gateway-config>Authentication), and then configure the following settings:
- Name—Name of the client authentication configuration.
- OS—Operating systems on which the gateway can be accessed.
- Authentication Profile—Authentication profile to which your Kerberos keytab file was imported.
- (Optional) Username Label—Custom username label for GlobalProtect gateway login.
- (Optional) Password Label—Custom password label for GlobalProtect gateway login.
- (Optional) Authentication Message—Message that is displayed when end users authenticate to the gateway.
- Click OK to save your changes.
- Assign the authentication profile to the GlobalProtect portal.
- Select NetworkGlobalProtectPortals.
- Select an existing portal or Add a new one.

- Select an existing SSL/TLS Service Profile for securing the portal, or Add a new service profile (NetworkGlobalProtectPortals<portal-config>Authentication).
- Add a Client Authentication configuration (NetworkGlobalProtectPortals<portal-config>Authentication), and then configure the following settings:
- Name—Name of the client authentication configuration.
- OS—Operating systems on which the portal can be accessed.
- Authentication Profile—Authentication profile to which your Kerberos keytab file is imported.
- (Optional) Username Label—Custom username label for GlobalProtect portal login.
- (Optional) Password Label—Custom password label for GlobalProtect portal login.
- (Optional) Authentication Message—Message that is displayed when end users log in to the portal.
- Click OK to save your changes.
- Commit the configuration.Click Commit.