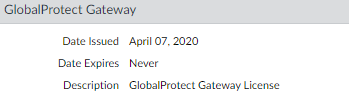GlobalProtect
Configure HIP-Based Policy Enforcement
Table of Contents
Expand All
|
Collapse All
GlobalProtect Docs
-
10.1 & Later
- 10.1 & Later
- 9.1 (EoL)
-
- How Does the App Know Which Certificate to Supply?
- Set Up Cloud Identity Engine Authentication
- Configure GlobalProtect to Facilitate Multi-Factor Authentication Notifications
- Enable Delivery of VSAs to a RADIUS Server
- Enable Group Mapping
-
-
- GlobalProtect App Minimum Hardware Requirements
- Download the GlobalProtect App Software Package for Hosting on the Portal
- Host App Updates on the Portal
- Host App Updates on a Web Server
- Test the App Installation
- Download and Install the GlobalProtect Mobile App
- View and Collect GlobalProtect App Logs
-
-
- Deploy App Settings in the Windows Registry
- Deploy App Settings from Msiexec
- Deploy Scripts Using the Windows Registry
- Deploy Scripts Using Msiexec
- Deploy Connect Before Logon Settings in the Windows Registry
- Deploy GlobalProtect Credential Provider Settings in the Windows Registry
- SSO Wrapping for Third-Party Credential Providers on Windows Endpoints
- Enable SSO Wrapping for Third-Party Credentials with the Windows Registry
- Enable SSO Wrapping for Third-Party Credentials with the Windows Installer
- Deploy App Settings to Linux Endpoints
- GlobalProtect Processes to be Whitelisted on EDR Deployments
-
-
- Mobile Device Management Overview
- Set Up the MDM Integration With GlobalProtect
- Qualified MDM Vendors
-
-
- Set Up the Microsoft Intune Environment for Android Endpoints
- Deploy the GlobalProtect App on Android Endpoints Using Microsoft Intune
- Create an App Configuration on Android Endpoints Using Microsoft Intune
- Configure Lockdown Mode for Always On Connect Method on Android Endpoints Using Microsoft Intune
-
- Deploy the GlobalProtect Mobile App Using Microsoft Intune
- Configure an Always On VPN Configuration for iOS Endpoints Using Microsoft Intune
- Configure a User-Initiated Remote Access VPN Configuration for iOS Endpoints Using Microsoft Intune
- Configure a Per-App VPN Configuration for iOS Endpoints Using Microsoft Intune
-
-
-
- Create a Smart Computer Group for GlobalProtect App Deployment
- Create a Single Configuration Profile for the GlobalProtect App for macOS
- Deploy the GlobalProtect Mobile App for macOS Using Jamf Pro
-
- Enable GlobalProtect System Extensions on macOS Endpoints Using Jamf Pro
- Enable GlobalProtect Network Extensions on macOS Big Sur Endpoints Using Jamf Pro
- Add a Configuration Profile for the GlobalProtect Enforcer by Using Jamf Pro 10.26.0
- Verify Configuration Profiles Deployed by Jamf Pro
- Remove System Extensions on macOS Monterey Endpoints Using Jamf Pro
- Non-Removable System Extensions on macOS Sequoia Endpoints Using Jamf Pro
- Uninstall the GlobalProtect Mobile App Using Jamf Pro
-
- Configure HIP-Based Policy Enforcement
- Configure HIP Exceptions for Patch Management
- Collect Application and Process Data From Endpoints
- Redistribute HIP Reports
-
- Identification and Quarantine of Compromised Devices Overview and License Requirements
- View Quarantined Device Information
- Manually Add and Delete Devices From the Quarantine List
- Automatically Quarantine a Device
- Use GlobalProtect and Security Policies to Block Access to Quarantined Devices
- Redistribute Device Quarantine Information from Panorama
- Troubleshoot HIP Issues
-
-
- Enable and Verify FIPS-CC Mode on Windows Endpoints
- Enable and Verify FIPS-CC Mode on macOS Endpoints
- Enable and Verify FIPS-CC Mode Using Workspace ONE on iOS Endpoints
- Enable FIPS Mode on Linux EndPoints with Ubuntu or RHEL
- Enable and Verify FIPS-CC Mode Using Microsoft Intune on Android Endpoints
- FIPS-CC Security Functions
- Resolve FIPS-CC Mode Issues
-
-
- Remote Access VPN (Authentication Profile)
- Remote Access VPN (Certificate Profile)
- Remote Access VPN with Two-Factor Authentication
- GlobalProtect Always On VPN Configuration
- Remote Access VPN with Pre-Logon
- User-Initiated Pre-Logon Connection
- GlobalProtect Multiple Gateway Configuration
- GlobalProtect for Internal HIP Checking and User-Based Access
- Mixed Internal and External Gateway Configuration
- Captive Portal and Enforce GlobalProtect for Network Access
- GlobalProtect on Windows 365 Cloud PC
-
- About GlobalProtect Cipher Selection
- Cipher Exchange Between the GlobalProtect App and Gateway
-
- Reference: GlobalProtect App Cryptographic Functions
-
- Reference: TLS Ciphers Supported by GlobalProtect Apps on macOS Endpoints
- Reference: TLS Ciphers Supported by GlobalProtect Apps on Windows Endpoints
- Reference: TLS Ciphers Supported by GlobalProtect Apps on Android 6.0.1 Endpoints
- Reference: TLS Ciphers Supported by GlobalProtect Apps on iOS 10.2.1 Endpoints
- Reference: TLS Ciphers Supported by GlobalProtect Apps on Chromebooks
- Ciphers Used to Set Up IPsec Tunnels
- SSL APIs
-
- View a Graphical Display of GlobalProtect User Activity in PAN-OS
- View All GlobalProtect Logs on a Dedicated Page in PAN-OS
- Event Descriptions for the GlobalProtect Logs in PAN-OS
- Filter GlobalProtect Logs for Gateway Latency in PAN-OS
- Restrict Access to GlobalProtect Logs in PAN-OS
- Forward GlobalProtect Logs to an External Service in PAN-OS
- Configure Custom Reports for GlobalProtect in PAN-OS
-
6.3
- 6.3
- 6.2
- 6.1
- 6.0
- 5.1
-
- Download and Install the GlobalProtect App for Windows
- Use Connect Before Logon
- Use Single Sign-On for Smart Card Authentication
- Use the GlobalProtect App for Windows
- Report an Issue From the GlobalProtect App for Windows
- Disconnect the GlobalProtect App for Windows
- Uninstall the GlobalProtect App for Windows
- Fix a Microsoft Installer Conflict
-
- Download and Install the GlobalProtect App for macOS
- Use the GlobalProtect App for macOS
- Report an Issue From the GlobalProtect App for macOS
- Disconnect the GlobalProtect App for macOS
- Uninstall the GlobalProtect App for macOS
- Remove the GlobalProtect Enforcer Kernel Extension
- Enable the GlobalProtect App for macOS to Use Client Certificates for Authentication
-
6.1
- 6.1
- 6.0
- 5.1
-
6.3
- 6.3
- 6.2
- 6.1
- 6.0
- 5.1
Configure HIP-Based Policy Enforcement
Learn how to enforce policy based on the security posture of the endpoint by enabling
HIP-based policy enforcement.
To enable the use of host information in policy
enforcement, you must complete the following steps. For more information
on the HIP feature, see About
Host Information. See What Data Does the GlobalProtect App Collect on Each Operating System? for more
details about the data that is collected for the device.
- Verify proper licensing for HIP checks.
 To use the HIP feature, you must purchase and install a GlobalProtect subscription license on each gateway that will perform HIP checks. To verify the status of your licenses on each portal and gateway, select DeviceLicenses.Contact your Palo Alto Networks Sales Engineer or Reseller if you do not have the required licenses. For more information on licensing, see About GlobalProtect Licenses.
To use the HIP feature, you must purchase and install a GlobalProtect subscription license on each gateway that will perform HIP checks. To verify the status of your licenses on each portal and gateway, select DeviceLicenses.Contact your Palo Alto Networks Sales Engineer or Reseller if you do not have the required licenses. For more information on licensing, see About GlobalProtect Licenses. - (Optional) Define any custom host information that you want the app to collect. For example, if you have any required applications that are not included in the Vendor and/or Product lists for creating HIP objects, you could create a custom check that allows you to determine whether that application is installed (has a corresponding registry or plist key) or is running (has a corresponding running process).Step 2 and 3 assume that you have already configured a GlobalProtect portal. If you have not yet configured your portal, see Set Up Access to the GlobalProtect Portal for instructions.

- On the firewall hosting your GlobalProtect portal, select NetworkGlobalProtectPortals.
- Select the portal configuration that you want to modify.
- On the Agent tab, select the agent configuration to which you want to add a custom HIP check, or Add a new one.
- Select HIP Data Collection, and then enable the option to Collect HIP Data.
- Under Custom Checks, define the following data that you want to collect from hosts running this agent configuration:
- To collect information about specific registry keys: On the Windows tab, Add the name of a Registry Key for which to collect data in the Registry Key area. To restrict data collection to a specific Registry Value, Add and then define the specific registry value(s). Click OK to save the settings.
- To collect information about running processes: Select the appropriate tab (Windows, Mac, or Linux) and then Add a process to the Process List. Enter the name of the process that you want the app to collect information about. You can optionally Configure HIP Process Remediation to resolve any issues that arise with the process check.
- To collect information about specific property lists: On the Mac tab, Add the Plist for which to collect data. To restrict the data collection to specific key values, Add the Key values. Click OK to save the settings.
- If this is a new agent configuration, Define the GlobalProtect Agent Configurations as desired.
- Click OK to save the configuration.
- Commit the changes.
- (Optional) Exclude categories from collection.
- On the firewall that is hosting your GlobalProtect portal, select NetworkGlobalProtectPortals.
- Select the portal configuration that you want to modify.
- On the Agent tab, select the agent configuration from which to exclude categories, or Add a new one.
- Select Data Collection, and then verify that Collect HIP Data is enabled.
- Under Exclude Categories, Add a new exclude category.
- Select the Category you want to exclude from the drop-down.
- (Optional) If you want to exclude specific vendors and/or products within the selected category rather than excluding the entire category, click Add. On the Edit Vendor dialog, select the Vendor that you want to exclude, and then click Add to exclude specific products from that vendor. When you are done defining that vendor, click OK. You can add multiple vendors and products to the exclude list. You can also Configure HIP Exceptions for Patch Management.
- Repeat steps 5-7 for each category that you want to exclude.
- If this is a new agent configuration, Define the GlobalProtect Agent Configurations as desired.
- Click OK to save the configuration.
- Commit the changes.
- Create the HIP objects to filter the raw host data collected by the app.The best way to determine what HIP objects you need is to determine how you will use the host information you collect to enforce policy. Keep in mind that the HIP objects themselves are merely building blocks that allow you to create the HIP profiles that are used in your security policies. Therefore, you may want to keep your objects simple, matching on one item, such as the presence of a particular type of required software, membership in a specific domain, or the presence of a specific OS. By doing this, you will have the flexibility to create a very granular (and very powerful) HIP-augmented policy.For details on a specific HIP category or field, refer to the online help.
- On the firewall that is hosting your GlobalProtect gateway(s) (or on Panorama if you plan to share the HIP objects among multiple gateways), select ObjectsGlobalProtectHIP Objects, and then Add a new HIP object.
- Enter a Name for the object.
- Select the tab that corresponds to the category of host information you are interested in matching against, and then select the check box to enable the object to match against the category. For example, to create an object that looks for information about antivirus or anti-spyware software, select the Anti-Malware tab, and then select the Anti-Malware check box to enable the corresponding fields. Complete the fields to define the desired matching criteria. For example, the following image shows how to create a HIP object that matches if the endpoint has the AVAST Free Antivirus software application installed, has Real Time Protection enabled, and has virus definitions that have been updated within the last 5 days.
 Repeat this step for each category you want to match against in this object. For more information, see Table: Data Collection Categories.
Repeat this step for each category you want to match against in this object. For more information, see Table: Data Collection Categories. - (Optional) Configure tags to match against the ownership category or compliance status of the endpoint.For example, you can create a tag to match against employee-owned endpoints so that you can prevent users from accessing sensitive network resources on their personal endpoints.The User-ID agent for Windows queries the MDM server for the following information:
- Mobile device compliance status.
- Smart group (ownership category) to which the mobile device belongs.
The User-ID agent converts this information into tags that are incorporated into the HIP report. You can create HIP objects based on these tag values to enforce HIP-based security policies for the endpoints in your network. For more information, see Configure Windows User-ID Agent to Collect Host Information.- Select the Mobile Device check box to enable configuration of the Mobile Device settings.
- On the Device tab, select a match operator (such as Contains or Is Not) from the Tag drop-down.
- (Optional) When prompted, enter one of the following ownership category values:The ownership category indicates who owns the endpoint.
- Employee Owned
- Corporate-Dedicated
- Corporate-Shared
- (Optional) When prompted, enter one of the following compliance status values:The compliance status indicates whether the endpoint is compliant with the security policies you have defined.
- Compliant
- NonCompliant
- NotAvailable

- Click OK to save the HIP object.
- Repeat these steps to create each additional HIP object you require.
- Commit the changes.
- Create the HIP profiles that you plan to use in your policies.When you create your HIP profiles, you can combine the HIP objects you previously created (as well as other HIP profiles) using Boolean logic, such that when a traffic flow is evaluated against the resulting HIP profile, it will either match or not match. If there is a match, the corresponding policy rule is enforced; if there is not a match, the flow is evaluated against the next rule, as with any other policy matching criteria.
- On the firewall that is hosting your GlobalProtect gateway(s) (or on Panorama if you plan to share the HIP profiles among multiple gateways), select ObjectsGlobalProtectHIP Profiles, and then Add a new HIP profile.
- Enter a Name and Description to identify the profile.
- Click Add Match Criteria to open the HIP Object/Profiles Builder.
- Select the HIP object or profile that you want to use as match criteria, and then click the add icon () to move it to the Match text box on the HIP Profile dialog. If you want the HIP profile to evaluate the object as a match only when the criteria in the object is not true for a flow, select the NOT check box before adding the object.


- Continue adding match criteria for the profile that you are building, making sure to select the appropriate Boolean operator radio button (AND or OR) between each addition (and, again, using the NOT check box when appropriate). The HIP profile can be up to 2048 characters in length.
- If you are creating a complex Boolean expression, you must manually add the parenthesis in the proper places in the Match text box to ensure that the HIP profile is evaluated using the logic you intend. For example, the following HIP profile matches traffic from a host that has either FileVault disk encryption (for macOS systems) or TrueCrypt disk encryption (for Windows systems), belongs to the required Domain, and has a Symantec antivirus client installed:

- After you add all your match criteria, click OK to save the profile.
- Repeat these steps to create each additional HIP profile you require.
- Commit the changes.
- Verify that the HIP objects and HIP profiles you created match your GlobalProtect traffic as expected.Consider monitoring HIP objects and profiles as a means to monitor the security state and activity of your host endpoints. By monitoring the host information over time, you can better understand where your security and compliance issues are, which can guide you in creating useful policy. For more details, see How Do I Get Visibility into the State of the Endpoints?On the gateway(s) to which your GlobalProtect users are connecting, select MonitorLogsHIP Match. This log shows all of the matches identified by the gateway when evaluating the raw HIP data reported by the app against the defined HIP objects and HIP profiles. Unlike other logs, a HIP match does not require a security policy match in order to be logged.

- Enable User-ID on the source zones containing the GlobalProtect users that send requests requiring HIP-based access controls. You must enable User-ID even if you do not plan on using the user identification feature, otherwise the firewall cannot generate any HIP Match logs entries.
- Select NetworkZones.
- Click the Name of the zone on which you want to enable User-ID.
- Enable User Identification, and then click OK.

- Create the HIP-enabled security rules on your gateway(s).As a best practice, you should create your security rules and test that they match the expected flows (based on the source and destination criteria) before adding your HIP profiles. By doing this, you can better determine the proper placement of the HIP-enabled rules within the policy.
- Select PoliciesSecurity, and the select the rule to which you want to add a HIP profile.
- On the Source tab, make sure the Source Zone is a zone for which you enabled User-ID.
- On the Source tab under Source Device, Add the HIP Profiles used to identify devices (you can add up to 63 HIP profiles to a rule).
- Click OK to save the rule.
- Commit the changes.

- Define the notification messages end-users see when a security rule with a HIP profile is enforced.The decision as to when you want to display a notification message (that is, whether to display it when the user’s configuration matches a HIP profile in the policy or when it doesn’t match), depends largely on your policy and what a HIP match (or non-match) means for the user. That is, does a match mean they are granted full access to your network resources? Or does it mean they have limited access due to a non-compliance issue?For example, suppose you create a HIP profile that matches if the required corporate antivirus and anti-spyware software packages are not installed. In this case, you might want to create a HIP notification message for users who match the HIP profile, informing them that they need to install the software. Alternatively, if your HIP profile matches when those same applications are installed, you might want to create the message for users who do not match the profile.
- On the firewall hosting your GlobalProtect gateway(s), select NetworkGlobalProtectGateways.
- Select the gateway configuration for which you want to add HIP notification messages.
- Select AgentHIP Notification, and then click Add.
- Select the HIP profile to which this message applies from the Host Information drop-down.
- Depending on whether you want to display the message when the corresponding HIP profile is matched or not matched, select Match Message or Not Match Message. In some cases, you might want to create messages for both a match and a non-match, depending on what objects you are matching and what your objectives are for the policy.
- Enable the Match Message or Not Match Message, and then select whether you want to display the message as a Pop Up Message or a System Tray Balloon.
- Enter your message text in the Template text box, and then click OK. The text box provides both a WYSIWYG view of the text and an HTML source view, which you can toggle between using the Source Editicon. The toolbar also provides various options for formatting your text and creating hyperlinks
 to external documents (for example, linking users directly to the download URL for a required software program).
to external documents (for example, linking users directly to the download URL for a required software program).

- Repeat this procedure for each message that you want to define.
- Commit the changes.
- Verify that your HIP profiles are working as expected.You can monitor the traffic that is hitting your HIP-enabled policies using the Traffic log:
- On the firewall that is hosting your gateway, select MonitorLogsTraffic.
- Filter the log to display only the traffic that matches the rule with the HIP profile you are interested in monitoring. For example, to search for traffic that matches a security rule named “iOS Apps” you would enter ( rule eq 'iOS Apps' ) in the filter text box as follows: