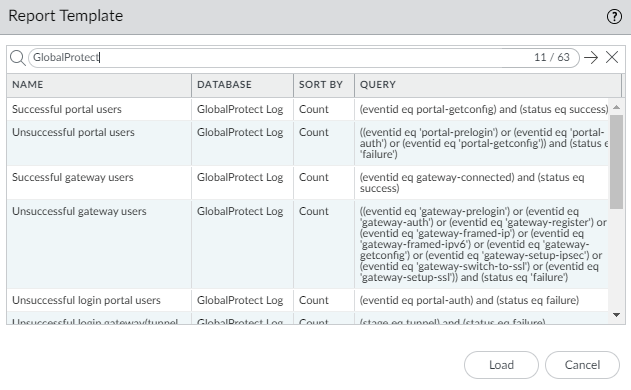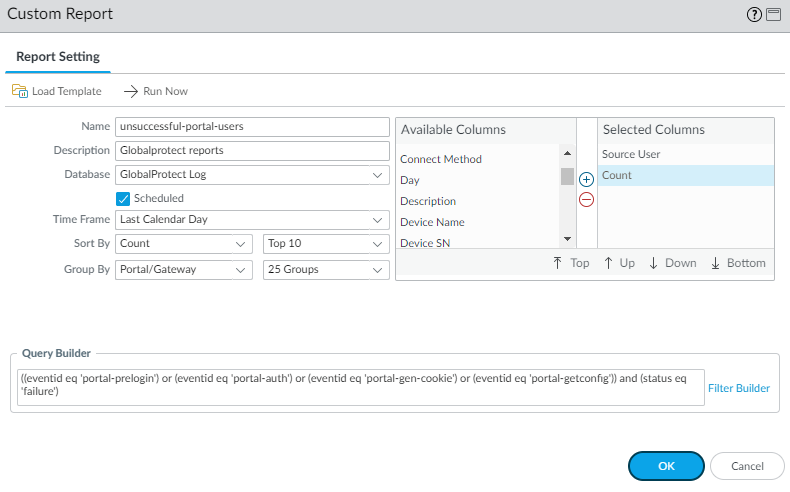Download PDF
GlobalProtect
Configure Custom Reports for GlobalProtect in PAN-OS
Table of Contents
Expand All
|
Collapse All
GlobalProtect Docs
-
10.1 & Later
- 10.1 & Later
- 9.1 (EoL)
-
- How Does the App Know Which Certificate to Supply?
- Set Up Cloud Identity Engine Authentication
- Configure GlobalProtect to Facilitate Multi-Factor Authentication Notifications
- Enable Delivery of VSAs to a RADIUS Server
- Enable Group Mapping
-
-
- GlobalProtect App Minimum Hardware Requirements
- Download the GlobalProtect App Software Package for Hosting on the Portal
- Host App Updates on the Portal
- Host App Updates on a Web Server
- Test the App Installation
- Download and Install the GlobalProtect Mobile App
- View and Collect GlobalProtect App Logs
-
-
- Deploy App Settings in the Windows Registry
- Deploy App Settings from Msiexec
- Deploy Scripts Using the Windows Registry
- Deploy Scripts Using Msiexec
- Deploy Connect Before Logon Settings in the Windows Registry
- Deploy GlobalProtect Credential Provider Settings in the Windows Registry
- SSO Wrapping for Third-Party Credential Providers on Windows Endpoints
- Enable SSO Wrapping for Third-Party Credentials with the Windows Registry
- Enable SSO Wrapping for Third-Party Credentials with the Windows Installer
- Deploy App Settings to Linux Endpoints
- GlobalProtect Processes to be Whitelisted on EDR Deployments
-
-
- Mobile Device Management Overview
- Set Up the MDM Integration With GlobalProtect
- Qualified MDM Vendors
-
-
- Set Up the Microsoft Intune Environment for Android Endpoints
- Deploy the GlobalProtect App on Android Endpoints Using Microsoft Intune
- Create an App Configuration on Android Endpoints Using Microsoft Intune
- Configure Lockdown Mode for Always On Connect Method on Android Endpoints Using Microsoft Intune
-
- Deploy the GlobalProtect Mobile App Using Microsoft Intune
- Configure an Always On VPN Configuration for iOS Endpoints Using Microsoft Intune
- Configure a User-Initiated Remote Access VPN Configuration for iOS Endpoints Using Microsoft Intune
- Configure a Per-App VPN Configuration for iOS Endpoints Using Microsoft Intune
-
-
-
- Create a Smart Computer Group for GlobalProtect App Deployment
- Create a Single Configuration Profile for the GlobalProtect App for macOS
- Deploy the GlobalProtect Mobile App for macOS Using Jamf Pro
-
- Enable GlobalProtect System Extensions on macOS Endpoints Using Jamf Pro
- Enable GlobalProtect Network Extensions on macOS Big Sur Endpoints Using Jamf Pro
- Add a Configuration Profile for the GlobalProtect Enforcer by Using Jamf Pro 10.26.0
- Verify Configuration Profiles Deployed by Jamf Pro
- Remove System Extensions on macOS Monterey Endpoints Using Jamf Pro
- Non-Removable System Extensions on macOS Sequoia Endpoints Using Jamf Pro
- Uninstall the GlobalProtect Mobile App Using Jamf Pro
-
- Configure HIP-Based Policy Enforcement
- Configure HIP Exceptions for Patch Management
- Collect Application and Process Data From Endpoints
- Redistribute HIP Reports
-
- Identification and Quarantine of Compromised Devices Overview and License Requirements
- View Quarantined Device Information
- Manually Add and Delete Devices From the Quarantine List
- Automatically Quarantine a Device
- Use GlobalProtect and Security Policies to Block Access to Quarantined Devices
- Redistribute Device Quarantine Information from Panorama
- Troubleshoot HIP Issues
-
-
- Enable and Verify FIPS-CC Mode on Windows Endpoints
- Enable and Verify FIPS-CC Mode on macOS Endpoints
- Enable and Verify FIPS-CC Mode Using Workspace ONE on iOS Endpoints
- Enable FIPS Mode on Linux EndPoints with Ubuntu or RHEL
- Enable and Verify FIPS-CC Mode Using Microsoft Intune on Android Endpoints
- FIPS-CC Security Functions
- Resolve FIPS-CC Mode Issues
-
-
- Remote Access VPN (Authentication Profile)
- Remote Access VPN (Certificate Profile)
- Remote Access VPN with Two-Factor Authentication
- GlobalProtect Always On VPN Configuration
- Remote Access VPN with Pre-Logon
- User-Initiated Pre-Logon Connection
- GlobalProtect Multiple Gateway Configuration
- GlobalProtect for Internal HIP Checking and User-Based Access
- Mixed Internal and External Gateway Configuration
- Captive Portal and Enforce GlobalProtect for Network Access
- GlobalProtect on Windows 365 Cloud PC
-
- About GlobalProtect Cipher Selection
- Cipher Exchange Between the GlobalProtect App and Gateway
-
- Reference: GlobalProtect App Cryptographic Functions
-
- Reference: TLS Ciphers Supported by GlobalProtect Apps on macOS Endpoints
- Reference: TLS Ciphers Supported by GlobalProtect Apps on Windows Endpoints
- Reference: TLS Ciphers Supported by GlobalProtect Apps on Android 6.0.1 Endpoints
- Reference: TLS Ciphers Supported by GlobalProtect Apps on iOS 10.2.1 Endpoints
- Reference: TLS Ciphers Supported by GlobalProtect Apps on Chromebooks
- Ciphers Used to Set Up IPsec Tunnels
- SSL APIs
-
- View a Graphical Display of GlobalProtect User Activity in PAN-OS
- View All GlobalProtect Logs on a Dedicated Page in PAN-OS
- Event Descriptions for the GlobalProtect Logs in PAN-OS
- Filter GlobalProtect Logs for Gateway Latency in PAN-OS
- Restrict Access to GlobalProtect Logs in PAN-OS
- Forward GlobalProtect Logs to an External Service in PAN-OS
- Configure Custom Reports for GlobalProtect in PAN-OS
-
6.3
- 6.3
- 6.2
- 6.1
- 6.0
- 5.1
-
- Download and Install the GlobalProtect App for Windows
- Use Connect Before Logon
- Use Single Sign-On for Smart Card Authentication
- Use the GlobalProtect App for Windows
- Report an Issue From the GlobalProtect App for Windows
- Disconnect the GlobalProtect App for Windows
- Uninstall the GlobalProtect App for Windows
- Fix a Microsoft Installer Conflict
-
- Download and Install the GlobalProtect App for macOS
- Use the GlobalProtect App for macOS
- Report an Issue From the GlobalProtect App for macOS
- Disconnect the GlobalProtect App for macOS
- Uninstall the GlobalProtect App for macOS
- Remove the GlobalProtect Enforcer Kernel Extension
- Enable the GlobalProtect App for macOS to Use Client Certificates for Authentication
-
6.1
- 6.1
- 6.0
- 5.1
-
6.3
- 6.3
- 6.2
- 6.1
- 6.0
- 5.1
Configure Custom Reports for GlobalProtect in PAN-OS
You can configure custom reports for GlobalProtect in
PAN-OS.
You can configure
custom reports based on
GlobalProtect logs that the firewall generates immediately (on demand)
or on schedule (each night).
- In PAN-OS, Generate a Custom Report for GlobalProtect.
- Select MonitorManage Custom Reports.
- Click Add and then enter a Name for the report.
- To base a report on an predefined template, click Load Template and choose the template. You can then edit the template and save it as a custom report.

- If you choose to build the report from scratch, select the database you want to use for the report as Device GlobalProtect Log.
- Select the Scheduled check box to run the report each night. The report is then available for viewing in the Reports column on the side.
- Define the filtering criteria. Select the Time Frame, the Sort By order, Group By preference, and select the columns that must display in the report.
- ( Optional) Select the Query Builder attributes if you want to further refine the selection criteria. To build a report query, specify the following and click Add. Repeat as needed to construct the full query.
- Connector—Choose the connector (and/or) to precede the expression you are adding.
- Negate—Select the check box to interpret the query as a negation. If, for example, you choose to match entries in the last 24 hours and/or are originating from the untrust zone, the negate option causes a match on entries that are not in the past 24 hours and/or are not from the untrust zone.
- Attribute—Choose a data element. The available options depend on the choice of database.
- Operator—Choose the criterion to determine whether the attribute applies (such as =). The available options depend on the choice of database.
- Value—Specify the attribute value to match.
For example, to build a report for GlobalProtect portal users with unsuccessful login attempts, use a query similar to the following:((eventid eq 'portal-prelogin') or (eventid eq 'portal-auth') or (eventid eq 'portal-gen-cookie') or (eventid eq 'portal-getconfig')) and (status eq 'failure')
- To test the report settings, select Run Now. Modify the settings as required to change the information that is displayed in the report.
- Click OK to save the custom report.