Download PDF
GlobalProtect
Configure GlobalProtect to Facilitate Multi-Factor Authentication Notifications
Table of Contents
Expand All
|
Collapse All
GlobalProtect Docs
-
10.1 & Later
- 10.1 & Later
- 9.1 (EoL)
-
- How Does the App Know Which Certificate to Supply?
- Set Up Cloud Identity Engine Authentication
- Configure GlobalProtect to Facilitate Multi-Factor Authentication Notifications
- Enable Delivery of VSAs to a RADIUS Server
- Enable Group Mapping
-
-
- GlobalProtect App Minimum Hardware Requirements
- Download the GlobalProtect App Software Package for Hosting on the Portal
- Host App Updates on the Portal
- Host App Updates on a Web Server
- Test the App Installation
- Download and Install the GlobalProtect Mobile App
- View and Collect GlobalProtect App Logs
-
-
- Deploy App Settings in the Windows Registry
- Deploy App Settings from Msiexec
- Deploy Scripts Using the Windows Registry
- Deploy Scripts Using Msiexec
- Deploy Connect Before Logon Settings in the Windows Registry
- Deploy GlobalProtect Credential Provider Settings in the Windows Registry
- SSO Wrapping for Third-Party Credential Providers on Windows Endpoints
- Enable SSO Wrapping for Third-Party Credentials with the Windows Registry
- Enable SSO Wrapping for Third-Party Credentials with the Windows Installer
- Deploy App Settings to Linux Endpoints
- GlobalProtect Processes to be Whitelisted on EDR Deployments
-
-
- Mobile Device Management Overview
- Set Up the MDM Integration With GlobalProtect
- Qualified MDM Vendors
-
-
- Set Up the Microsoft Intune Environment for Android Endpoints
- Deploy the GlobalProtect App on Android Endpoints Using Microsoft Intune
- Create an App Configuration on Android Endpoints Using Microsoft Intune
- Configure Lockdown Mode for Always On Connect Method on Android Endpoints Using Microsoft Intune
-
- Deploy the GlobalProtect Mobile App Using Microsoft Intune
- Configure an Always On VPN Configuration for iOS Endpoints Using Microsoft Intune
- Configure a User-Initiated Remote Access VPN Configuration for iOS Endpoints Using Microsoft Intune
- Configure a Per-App VPN Configuration for iOS Endpoints Using Microsoft Intune
-
-
-
- Create a Smart Computer Group for GlobalProtect App Deployment
- Create a Single Configuration Profile for the GlobalProtect App for macOS
- Deploy the GlobalProtect Mobile App for macOS Using Jamf Pro
-
- Enable GlobalProtect System Extensions on macOS Endpoints Using Jamf Pro
- Enable GlobalProtect Network Extensions on macOS Big Sur Endpoints Using Jamf Pro
- Add a Configuration Profile for the GlobalProtect Enforcer by Using Jamf Pro 10.26.0
- Verify Configuration Profiles Deployed by Jamf Pro
- Remove System Extensions on macOS Monterey Endpoints Using Jamf Pro
- Non-Removable System Extensions on macOS Sequoia Endpoints Using Jamf Pro
- Uninstall the GlobalProtect Mobile App Using Jamf Pro
-
- Configure HIP-Based Policy Enforcement
- Configure HIP Exceptions for Patch Management
- Collect Application and Process Data From Endpoints
- Redistribute HIP Reports
-
- Identification and Quarantine of Compromised Devices Overview and License Requirements
- View Quarantined Device Information
- Manually Add and Delete Devices From the Quarantine List
- Automatically Quarantine a Device
- Use GlobalProtect and Security Policies to Block Access to Quarantined Devices
- Redistribute Device Quarantine Information from Panorama
- Troubleshoot HIP Issues
-
-
- Enable and Verify FIPS-CC Mode on Windows Endpoints
- Enable and Verify FIPS-CC Mode on macOS Endpoints
- Enable and Verify FIPS-CC Mode Using Workspace ONE on iOS Endpoints
- Enable FIPS Mode on Linux EndPoints with Ubuntu or RHEL
- Enable and Verify FIPS-CC Mode Using Microsoft Intune on Android Endpoints
- FIPS-CC Security Functions
- Resolve FIPS-CC Mode Issues
-
-
- Remote Access VPN (Authentication Profile)
- Remote Access VPN (Certificate Profile)
- Remote Access VPN with Two-Factor Authentication
- GlobalProtect Always On VPN Configuration
- Remote Access VPN with Pre-Logon
- User-Initiated Pre-Logon Connection
- GlobalProtect Multiple Gateway Configuration
- GlobalProtect for Internal HIP Checking and User-Based Access
- Mixed Internal and External Gateway Configuration
- Captive Portal and Enforce GlobalProtect for Network Access
- GlobalProtect on Windows 365 Cloud PC
-
- About GlobalProtect Cipher Selection
- Cipher Exchange Between the GlobalProtect App and Gateway
-
- Reference: GlobalProtect App Cryptographic Functions
-
- Reference: TLS Ciphers Supported by GlobalProtect Apps on macOS Endpoints
- Reference: TLS Ciphers Supported by GlobalProtect Apps on Windows Endpoints
- Reference: TLS Ciphers Supported by GlobalProtect Apps on Android 6.0.1 Endpoints
- Reference: TLS Ciphers Supported by GlobalProtect Apps on iOS 10.2.1 Endpoints
- Reference: TLS Ciphers Supported by GlobalProtect Apps on Chromebooks
- Ciphers Used to Set Up IPsec Tunnels
- SSL APIs
-
- View a Graphical Display of GlobalProtect User Activity in PAN-OS
- View All GlobalProtect Logs on a Dedicated Page in PAN-OS
- Event Descriptions for the GlobalProtect Logs in PAN-OS
- Filter GlobalProtect Logs for Gateway Latency in PAN-OS
- Restrict Access to GlobalProtect Logs in PAN-OS
- Forward GlobalProtect Logs to an External Service in PAN-OS
- Configure Custom Reports for GlobalProtect in PAN-OS
-
6.3
- 6.3
- 6.2
- 6.1
- 6.0
- 5.1
-
- Download and Install the GlobalProtect App for Windows
- Use Connect Before Logon
- Use Single Sign-On for Smart Card Authentication
- Use the GlobalProtect App for Windows
- Report an Issue From the GlobalProtect App for Windows
- Disconnect the GlobalProtect App for Windows
- Uninstall the GlobalProtect App for Windows
- Fix a Microsoft Installer Conflict
-
- Download and Install the GlobalProtect App for macOS
- Use the GlobalProtect App for macOS
- Report an Issue From the GlobalProtect App for macOS
- Disconnect the GlobalProtect App for macOS
- Uninstall the GlobalProtect App for macOS
- Remove the GlobalProtect Enforcer Kernel Extension
- Enable the GlobalProtect App for macOS to Use Client Certificates for Authentication
-
6.1
- 6.1
- 6.0
- 5.1
-
6.3
- 6.3
- 6.2
- 6.1
- 6.0
- 5.1
Configure GlobalProtect to Facilitate Multi-Factor Authentication Notifications
Configure GlobalProtect to enable multi-factor authentication notifications for
non-browser-based applications by setting up multi-factor authentication on the firewall,
creating server profiles, and customizing the MFA Login Page for external
gateways.
To protect critical applications and stop
attackers from using stolen credentials to conduct lateral movement
throughout your network, you can configure policy-based multi-factor
authentication. This ensures that each user responds to multiple
authentication challenges of different types (factors) before they
can access highly sensitive services and applications.
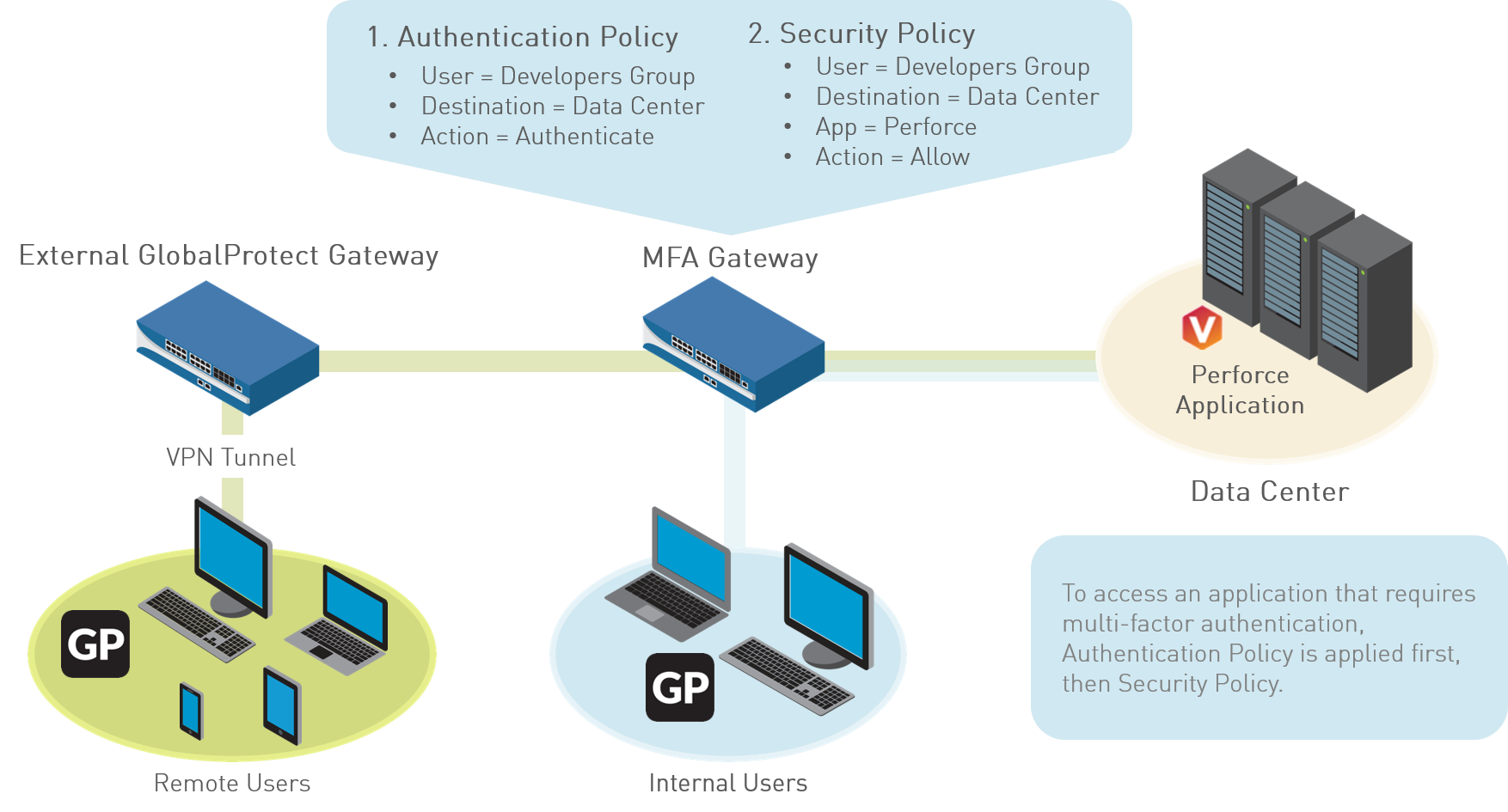
If
a user session matches the Authentication policy, the type of application
or service determines the user experience for notifications about the
authentication challenge:
- (Windows or macOS endpoints only) Non-browser-based applications—To facilitate MFA notifications for non-HTTP applications (such as Perforce) on Windows or macOS endpoints, a GlobalProtect app is required. When a session matches an Authentication policy rule, the firewall sends a UDP notification to the GlobalProtect app with an embedded URL link to the Authentication Portal page. The GlobalProtect app then displays this message as a pop up notification to the user.
- Browser-based applications—Browser-based applications do not require GlobalProtect to display notification messages to the user. When the firewall identifies a session as web-browsing traffic (based on App-ID), the firewall automatically presents the user with Authentication Portal page (previously called the Captive Portal page) specified in the Authentication policy rule.
To
configure GlobalProtect to display MFA notifications for non-browser-based
applications, use the following workflow:
- Before you configure GlobalProtect, configure multi-factor authentication on the firewall.If you are using two-factor authentication with GlobalProtect to authenticate to the gateway or portal, a RADIUS server profile is required. If you are using GlobalProtect to notify the user about an authentication policy match (UDP message), a Multi Factor Authentication server profile is sufficient.To use multi-factor authentication for protecting sensitive resources, the easiest solution is to integrate the firewall with an MFA vendor that is already established in your network. When your MFA structure is ready, you can start configuring the components of your authentication policy.
- Enable Captive Portal to record authentication timestamps and update user mappings.
- Create server profiles that define how the firewall will connect to the services that authenticate users.
- Assign the server profiles to an Authentication profile which specifies authentication parameters.
- Configure a Security policy rule that allows users to access the resources that require authentication.
- (External gateways only) For GlobalProtect to support multi-factor authentication on external gateways, you must configure a response page for the ingress tunnel interface on the firewall:
- Select DeviceResponse PagesMFA Login Page.
- Select and then Export the Predefined template to a location of your choice.
- On your endpoint, use an HTML editor to customize the downloaded response page and save it with a unique filename.
- Return to the MFA Login Page dialog on the firewall, Import your customized page, Browse to select the Import File, and select the Destination (virtual system or shared location). Click OK, and then click Close.
- (External gateways only) Enable Response Pages as a permitted service on the Interface Mgmt profile:
- Select NetworkNetwork ProfilesInterface Mgmt and then select the profile.
- In the Permitted Services area, select Response Pages and click OK.
- (External gateways only) Attach the Interface Mgmt profile to a tunnel interface:
- Select NetworkInterfacesTunnel, and the tunnel interface on which you want to use the response page.
- Select Advanced, and then select the Interface Mgmt profile you configured in the previous step as the Management Profile.
- (External gateways only) Enable User Identification on the Zone associated with the tunnel interface (NetworkZones<tunnel-zone).
- Configure GlobalProtect clients to support multi-factor authentication notifications for non-browser-based applications.
- Select NetworkGlobalProtectPortals and select a portal configuration (or Add one).
- Select Agent, and then select an existing agent configuration or Add a new one.
- On the App tab, specify the following:
- Set Enable Inbound Authentication Prompts from MFA Gateways to Yes. To support multi-factor authentication (MFA), the GlobalProtect app must receive and acknowledge UDP authentication prompts that are inbound from the gateway. Select Yes to enable the GlobalProtect app to receive and acknowledge the prompt. By default, this value is set to No, meaning GlobalProtect will block UDP authentication prompts from the gateway.
- In the Network Port for Inbound Authentication Prompts (UDP) field, specify the port number that the GlobalProtect app uses to receive inbound UDP authentication prompts from MFA gateways. The default port is 4501. To change the port, specify a number from 1 to 65535.
- In the Trusted MFA Gateways field, specify the gateway address and port number (required only for non-default ports, such as 6082) of the redirect URL that the GlobalProtect app will trust for multi-factor authentication. When a GlobalProtect app receives a UDP authentication prompt with a redirect URL destined for the specified network port, GlobalProtect displays an authentication message only if the redirect URL is trusted.
- Configure the Default Message for Inbound Authentication Prompts. When users try to access a resource that requires additional authentication, GlobalProtect receives a UDP packet containing the inbound authentication prompt and displays this message. The UDP packet also contains the URL for the Authentication Portal page you specified when you set up multi-factor authentication. GlobalProtect automatically appends the URL to the message. For example, to display the notification shown in the beginning of this topic enter the following message:You have attempted to access a protected resource that requires additional authentication. Proceed to authenticate at:
- Save the agent configuration (click OK twice), and then Commit your changes.
