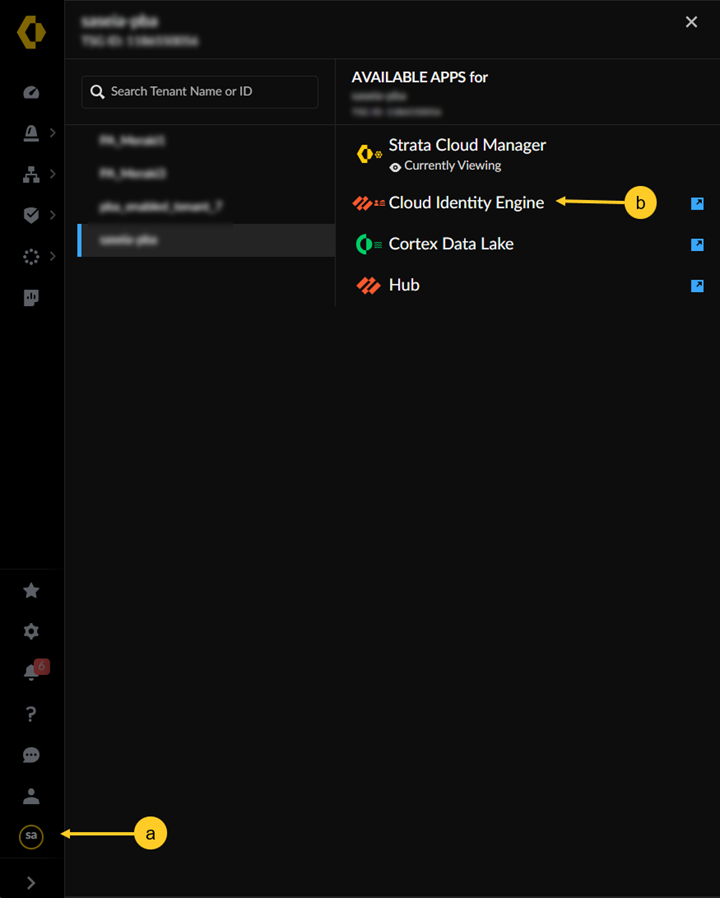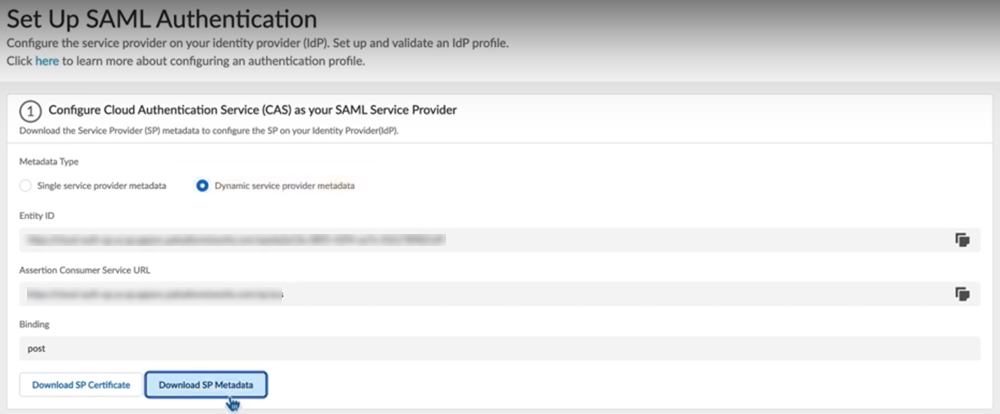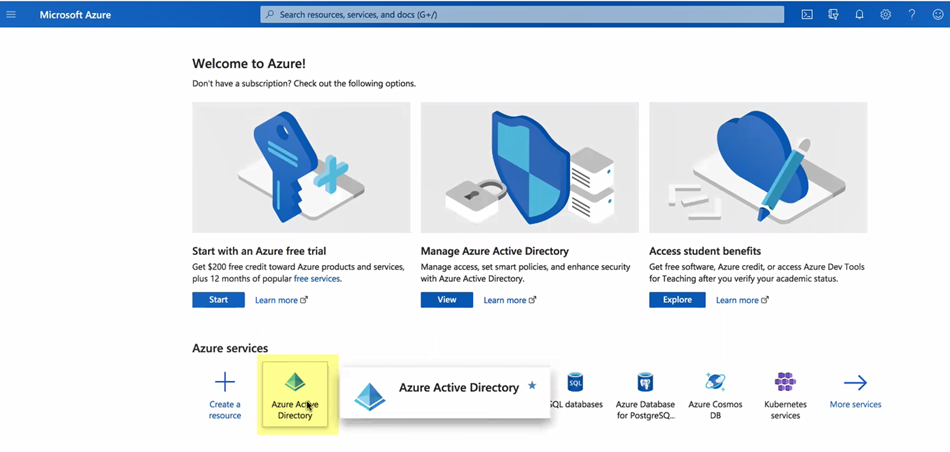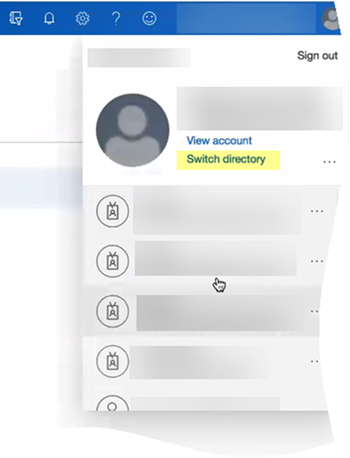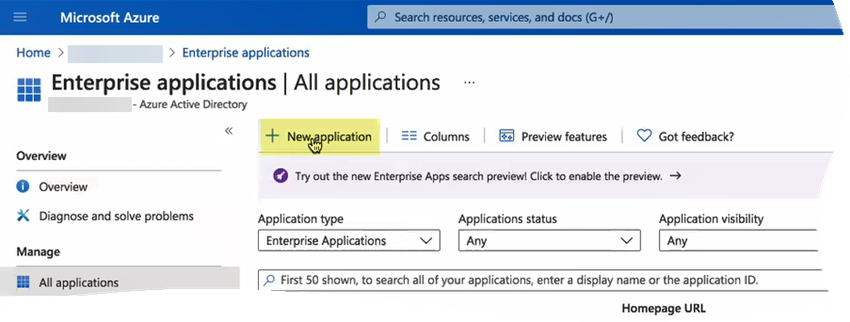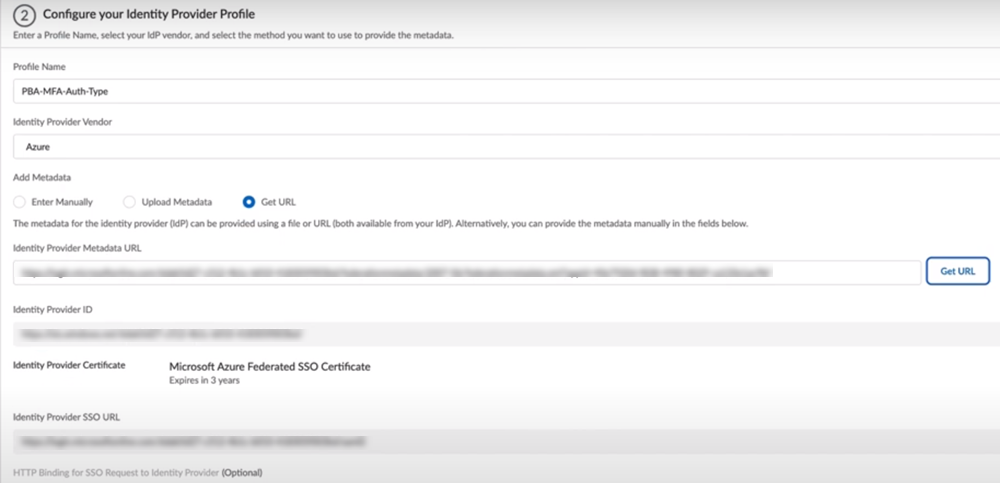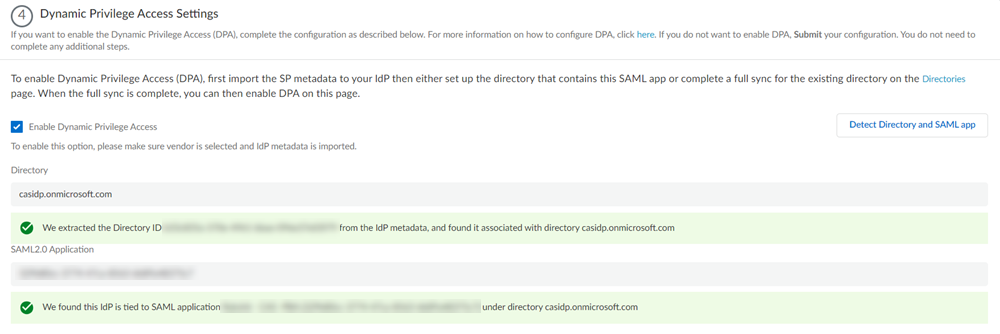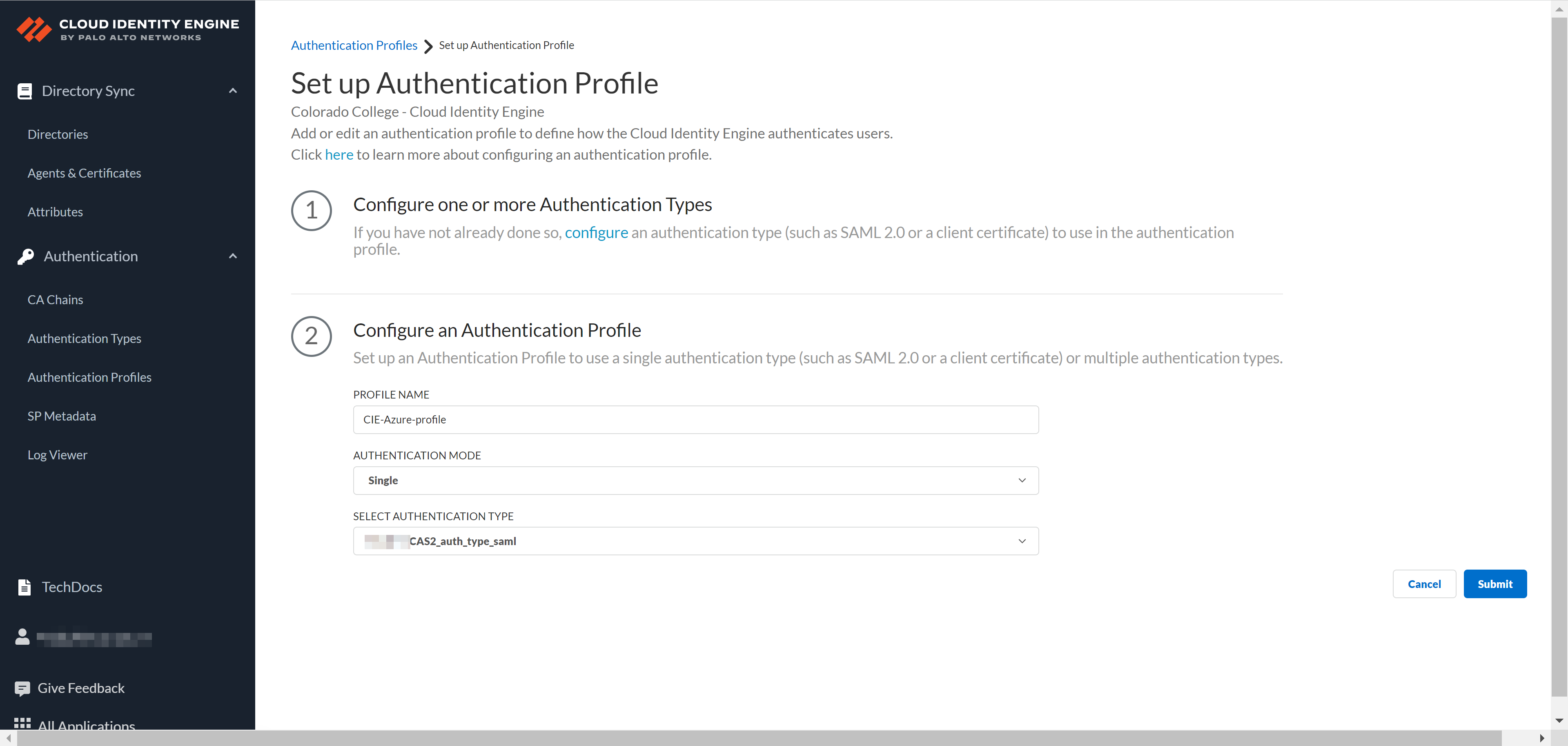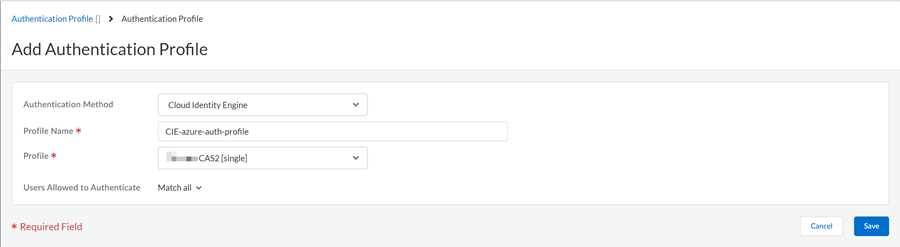Prisma Access
Authorize User Group Mapping in Cloud Identity Engine for Dynamic Privilege Access
Table of Contents
Expand All
|
Collapse All
Prisma Access Docs
-
5.2 Preferred and Innovation
- 5.2 Preferred and Innovation
- 5.1 Preferred and Innovation
- 5.0 Preferred and Innovation
- 4.2 Preferred
- 4.1 Preferred
- 4.0 Preferred
- 3.2 Preferred and Innovation
- 3.1 Preferred and Innovation
- 3.0 Preferred and Innovation
- 2.2 Preferred
-
-
-
-
- Allocate Licenses for Prisma Access (Managed by Strata Cloud Manager)
- Plan Service Connections for Prisma Access (Managed by Strata Cloud Manager) and Add-ons
- Add Additional Locations for Prisma Access (Managed by Strata Cloud Manager) and Add-ons
- Enable Available Add-ons for Prisma Access (Managed by Strata Cloud Manager)
- Search for Subscription Details
- Share a License for Prisma Access (Managed by Strata Cloud Manager) and Add-ons
- Increase Subscription Allocation Quantity
-
- Activate a License for Prisma Access (Managed by Strata Cloud Manager) and Prisma SD-WAN Bundle
- Activate and Edit a License for SASE 5G Through Common Services
-
- Prisma Access Onboarding Workflow
-
4.0 & Later
- 4.0 & Later
- 3.2 Preferred and Innovation
- 3.1 Preferred and Innovation
- 3.0 Preferred and Innovation
- 2.2 Preferred
- Prisma Access China
-
- Set Up Prisma Access
- Configure the Prisma Access Service Infrastructure
- Remote Networks: IPSec Termination Nodes and Service IP Addresses
- Remote Networks: IP Address Changes Related To Bandwidth Allocation
- Remote Networks: Service IP Address and Egress IP Address Allocation
- API Examples for Retrieving Prisma Access IP Addresses
- Get Notifications When Prisma Access IP Addresses Change
- Prisma Access Zones
- DNS for Prisma Access
- High Availability for Prisma Access
-
- Enable ZTNA Connector
- Delete Connector IP Blocks
- Set Up Auto Discovery of Applications Using Cloud Identity Engine
- Private AWS Application Target Discovery
- Security Policy for Apps Enabled with ZTNA Connector
- Monitor ZTNA Connector
- View ZTNA Connector Logs
- Preserve User-ID Mapping for ZTNA Connector Connections with Source NAT
-
- Enable Dynamic Privilege Access for Prisma Access Through Common Services
- Authorize User Group Mapping in Cloud Identity Engine for Dynamic Privilege Access
- Enable the Access Agent
- Set Up the Agent Infrastructure for Dynamic Privilege Access
- Create a Snippet
- Create a Project
- Traffic Steering for Dynamic Privilege Access
- Push the Prisma Access Agent Configuration
- Download the Dynamic Privilege Access Enabled Prisma Access Agent Package
-
- Install the Prisma Access Agent
- Log in to the Dynamic Privilege Access Enabled Prisma Access Agent
- Change Preferences for the Dynamic Privilege Access Enabled Prisma Access Agent
- Connect the Dynamic Privilege Access Enabled Prisma Access Agent to a Different Location
- Switch to a Different Project
- Connect the Dynamic Privilege Access Enabled Prisma Access Agent to a Different Server
- Disable the Dynamic Privilege Access Enabled Prisma Access Agent
- Switch Between the Prisma Access Agent and GlobalProtect App
- View and Monitor Dynamic Privilege Access Users
- View and Monitor Dynamic Privilege Access Projects
- Automatic Tunnel Restoration in Dynamic Privilege Access Prisma Access Agents
- Manage Prisma SASE 5G
- App Acceleration in Prisma Access
-
-
- Planning Checklist for GlobalProtect on Prisma Access
- Set Up GlobalProtect Mobile Users
- GlobalProtect — Customize Tunnel Settings
- GlobalProtect — Customize App Settings
- Ticket Request to Disable GlobalProtect
- GlobalProtect Pre-Logon
- GlobalProtect — Clientless VPN
- Monitor GlobalProtect Mobile Users
- How the GlobalProtect App Selects Prisma Access Locations for Mobile Users
- Allow Listing GlobalProtect Mobile Users
-
- Explicit Proxy Configuration Guidelines
- GlobalProtect in Proxy Mode
- GlobalProtect in Tunnel and Proxy Mode
- Private IP Address Visibility and Enforcement for Agent Based Proxy Traffic
- SAML Authentication for Explicit Proxy
- Set Up Explicit Proxy
- Cloud Identity Engine Authentication for Explicit Proxy Deployments
- Proxy Mode on Remote Networks
- How Explicit Proxy Identifies Users
- Explicit Proxy Forwarding Profiles
- PAC File Guidelines
- Explicit Proxy Best Practices
- Monitor and Troubleshoot Explicit Proxy
- Block Settings for Explicit Proxy
- Use Special Objects to Restrict Explicit Proxy Internet Traffic to Specific IP Addresses
- Access Your Data Center Using Explicit Proxy
- App-Based Office 365 Integration with Explicit Proxy
- Chromebook with Prisma Access Explicit Proxy
- Configure Proxy Chaining with Blue Coat Proxy
- Configure Proxy Chaining on Prisma Access Explicit Proxy
- IP Address Optimization for Explicit Proxy Users- Proxy Deployments
- DNS Resolution for Mobile Users—Explicit Proxy Deployments
- View User to IP Address or User Groups Mappings
- Report Mobile User Site Access Issues
- Enable Mobile Users to Access Corporate Resources
-
-
- Planning Checklist for Remote Networks
- Allocate Remote Network Bandwidth
- Onboard a Remote Network
- Connect a Remote Network Site to Prisma Access
- Enable Routing for Your Remote Network
- Onboard Multiple Remote Networks
- Configure Remote Network and Service Connection Connected with a WAN Link
- Remote Networks—High Performance
- Integrate a Shared Desktop VDI with Prisma Access Using Terminal Server
-
- Multitenancy Configuration Overview
- Plan Your Multitenant Deployment
- Create an All-New Multitenant Deployment
- Enable Multitenancy and Migrate the First Tenant
- Add Tenants to Prisma Access
- Delete a Tenant
- Create a Tenant-Level Administrative User
- Sort Logs by Device Group ID in a Multitenant Deployment
-
- Add a New Compute Location for a Deployed Prisma Access Location
- How BGP Advertises Mobile User IP Address Pools for Service Connections and Remote Network Connections
- Proxy Support for Prisma Access and Strata Logging Service
- Block Incoming Connections from Specific Countries
- Prisma Access for No Default Route Networks
-
-
- Default Routes With Prisma Access Traffic Steering
- Traffic Steering in Prisma Access
- Traffic Steering Requirements
- Default Routes with Traffic Steering Example
- Default Routes with Traffic Steering Direct to Internet Example
- Default Routes with Traffic Steering and Dedicated Service Connection Example
- Prisma Access Traffic Steering Rule Guidelines
- Configure Zone Mapping and Security Policies for Traffic Steering Dedicated Connections
- Configure Traffic Steering in Prisma Access
- Preserve User-ID and Device-ID Mapping for Service Connections with Source NAT
-
- Prisma Access Internal Gateway
-
- Configure Privileged Remote Access Settings
- Set Up the Privileged Remote Access Portal
- Configure Applications for Privileged Remote Access
- Set Up Privileged Remote Access Profiles
- Define Permissions for Accessing Privileged Remote Access Apps
- Configure Split Tunneling for Privileged Remote Access Traffic
- Manage Privileged Remote Access Connections
- Use Privileged Remote Access
-
- Integrate Prisma Access With Other Palo Alto Networks Apps
- Integrate Third-Party Enterprise Browser with Explicit Proxy
- Integrate Third-Party NDRs with Prisma Access
- Juniper Mist Integration for SASE Health
-
-
- Connect your Mobile Users in Mainland China to Prisma Access Overview
- Configure Prisma Access for Mobile Users in China
- Configure Real-Name Registration and Create the VPCs in Alibaba Cloud
- Attach the CEN and Specify the Bandwidth
- Create Linux Instances in the Alibaba Cloud VPCs
- Configure the Router Instances
- Onboard the GlobalProtect Gateway and Configure the Prisma Access Portal
-
-
-
- INC_MU_APP_EXPERIENCE_UNREACHABLE_ ALL_PA_LOCATIONS
- INC_MU_APP_EXPERIENCE_UNREACHABLE_ PER_PA_LOCATION
- INC_RN_APP_EXPERIENCE_UNREACHABLE_ ALL_PA_LOCATIONS
- INC_RN_APP_EXPERIENCE_UNREACHABLE_ ONE_PA_LOCATION
- INC_CIE_AGENT_DISCONNECT
- INC_CIE_DIRECTORY_DISCONNECT
- INC_GLOBALPROTECT_GW_USER_AUTH_ TIMEOUT_FAILURES_COUNT_EXCEEDED_ ABOVE_BASELINE_ALL_PA_LOCATIONS
- INC_GLOBALPROTECT_GW_USER_AUTH_ TIMEOUT_FAILURES_COUNT_EXCEEDED_ ABOVE_BASELINE_PER_PA_LOCATION
- INC_GLOBALPROTECT_PORTAL_AUTH_ TIMEOUT_FAILURES_COUNT_EXCEEDED_ ABOVE_BASELINE_ALL_PA_LOCATIONS
- INC_GLOBALPROTECT_PORTAL_AUTH_ TIMEOUT_FAILURES_COUNT_EXCEEDED_ ABOVE_BASELINE_PER_PA_LOCATION
- INC_MU_AUTH_SERVER_UNREACHABLE_ALL_ PA_LOCATIONS
- INC_MU_AUTH_SERVER_UNREACHABLE_PER_ PA_LOCATION
- INC_MU_DNS_SERVER_UNREACHABLE_ALL_ PA_LOCATIONS
- INC_MU_DNS_SERVER_UNREACHABLE_ PER_PA_LOCATION
- INC_PORTAL_CLIENTLESS_VPN_AUTH_ TIMEOUT_FAILURES_COUNT_EXCEEDED_ ABOVE_BASELINE_ALL_PA_LOCATIONS
- INC_PORTAL_CLIENTLESS_VPN_AUTH_ TIMEOUT_FAILURES_COUNT_EXCEEDED_ ABOVE_BASELINE_PER_PA_LOCATION
- INC_RN_AUTH_SERVER_UNREACHABLE_ALL_ PA_LOCATIONS
- INC_RN_AUTH_SERVER_UNREACHABLE_PER_ PA_LOCATION
- INC_RN_DNS_SERVER_UNREACHABLE_ALL_ PA_LOCATIONS
- INC_RN_DNS_SERVER_UNREACHABLE_PER_ PA_LOCATION
- INC_RN_ECMP_TUNNEL_RTT_EXCEEDED_ BASELINE
- INC_RN_PRIMARY_WAN_TUNNEL_RTT_ EXCEEDED_BASELINE
- INC_RN_SECONDARY_TUNNEL_DOWN
- INC_RN_SECONDARY_WAN_TUNNEL_RTT_ EXCEEDED_BASELINE
- INC_RN_SITE_CAPACITY_PREDICTION
- INC_SC_PRIMARY_WAN_TUNNEL_RTT_ EXCEEDED_BASELINE
- INC_SC_SECONDARY_WAN_TUNNEL_RTT_ EXCEEDED_BASELINE
- INC_SC_SITE_CAPACITY_PREDICTION
-
- INC_CERTIFICATE_EXPIRY
- INC_GP_CLIENT_VERSION_UNSUPPORTED
- INC_MU_IP_POOL_BLOCK_UTILIZATION_ EXCEEDED_CAPACITY
- INC_MU_IP_POOL_BLOCK_UTILIZATION_ EXCEEDED_THRESHOLD
- INC_PA_INFRA_DEGRADATION
- INC_PA_SERVICE_DEGRADATION_PA_LOCATION
- INC_PA_SERVICE_DEGRADATION_RN_ SITE_CONNECTIVITY
- INC_PA_SERVICE_DEGRADATION_SC_ CONNECTIVITY
- INC_RN_ECMP_BGP_DOWN
- INC_RN_ECMP_BGP_FLAP
- INC_RN_ECMP_PROXY_TUNNEL_DOWN
- INC_RN_ECMP_PROXY_TUNNEL_FLAP
- INC_RN_ECMP_TUNNEL_DOWN
- INC_RN_ECMP_TUNNEL_FLAP
- INC_RN_PRIMARY_WAN_BGP_FLAP
- INC_RN_PRIMARY_WAN_PROXY_TUNNEL_DOWN
- INC_RN_PRIMARY_WAN_PROXY_TUNNEL_FLAP
- INC_RN_PRIMARY_WAN_TUNNEL_DOWN
- INC_RN_PRIMARY_WAN_TUNNEL_FLAP
- INC_RN_SECONDARY_WAN_BGP_DOWN
- INC_RN_SECONDARY_WAN_BGP_FLAP
- INC_RN_SECONDARY_WAN_PROXY_TUNNEL_DOWN
- INC_RN_SECONDARY_WAN_PROXY_TUNNEL_FLAP
- INC_RN_SECONDARY_WAN_TUNNEL_DOWN
- INC_RN_SECONDARY_WAN_TUNNEL_FLAP
- INC_RN_SITE_DOWN
- INC_RN_SITE_LONG_DURATION_CAPACITY_ EXCEEDED_THRESHOLD
- INC_RN_SITE_LONG_DURATION_EXCEEDED_ CAPACITY
- INC_RN_SPN_LONG_DURATION_CAPACITY_EXCEEDED _THRESHOLD
- INC_RN_SPN_LONG_DURATION_EXCEEDED_ CAPACITY
- INC_SC_PRIMARY_WAN_BGP_DOWN
- INC_SC_PRIMARY_WAN_BGP_FLAP
- INC_SC_PRIMARY_WAN_PROXY_TUNNEL_DOWN
- INC_SC_PRIMARY_WAN_PROXY_TUNNEL_FLAP
- INC_SC_PRIMARY_WAN_TUNNEL_DOWN
- INC_SC_PRIMARY_WAN_TUNNEL_FLAP
- INC_SC_SECONDARY_WAN_BGP_DOWN
- INC_SC_SECONDARY_WAN_BGP_FLAP
- INC_SC_SECONDARY_WAN_PROXY_TUNNEL_DOWN
- INC_SC_SECONDARY_WAN_PROXY_TUNNEL_FLAP
- INC_SC_SECONDARY_WAN_TUNNEL_DOWN
- INC_SC_SECONDARY_WAN_TUNNEL_FLAP
- INC_SC_SITE_DOWN
- INC_SC_SITE_LONG_DURATION_CAPACITY_ EXCEEDED_THRESHOLD
- INC_SC_SITE_LONG_DURATION_EXCEEDED_ CAPACITY
- INC_ZTNA_CONNECTOR_APP_STATUS_DOWN
- INC_ZTNA_CONNECTOR_APP_STATUS_DOWN_PARTIAL
- INC_ZTNA_CONNECTOR_CPU_HIGH
- INC_ZTNA_CONNECTOR_MEMORY_HIGH
- INC_ZTNA_CONNECTOR_TUNNEL_DOWN
-
- AL_CIE_AGENT_DISCONNECT
- AL_CIE_DIRECTORY_DISCONNECT
- AL_MU_IP_POOL_CAPACITY
- AL_MU_IP_POOL_USAGE
- AL_RN_ECMP_BGP_DOWN
- AL_RN_ECMP_BGP_FLAP
- AL_RN_PRIMARY_WAN_BGP_DOWN
- AL_RN_PRIMARY_WAN_BGP_FLAP
- AL_RN_PRIMARY_WAN_TUNNEL_DOWN
- AL_RN_PRIMARY_WAN_TUNNEL_FLAP
- AL_RN_SECONDARY_WAN_BGP_DOWN
- AL_RN_SECONDARY_WAN_BGP_FLAP
- AL_RN_SECONDARY_WAN_TUNNEL_DOWN
- AL_RN_SECONDARY_WAN_TUNNEL_FLAP
- AL_RN_SITE_DOWN
- AL_RN_SITE_LONG_DURATION_CAPACITY_ EXCEEDED_THRESHOLD
- AL_RN_SITE_LONG_DURATION_EXCEEDED_ CAPACITY
- AL_RN_SPN_LONG_DURATION_CAPACITY_ EXCEEDED_THRESHOLD
- AL_SC_PRIMARY_WAN_BGP_DOWN
- AL_SC_PRIMARY_WAN_BGP_FLAP
- AL_SC_PRIMARY_WAN_TUNNEL_DOWN
- AL_SC_PRIMARY_WAN_TUNNEL_FLAP
- AL_SC_SECONDARY_WAN_BGP_DOWN
- AL_SC_SECONDARY_WAN_BGP_FLAP
- AL_SC_SECONDARY_WAN_TUNNEL_DOWN
- AL_SC_SECONDARY_WAN_TUNNEL_FLAP
- AL_SC_SITE_DOWN
- AL_SC_SITE_LONG_DURATION_CAPACITY_ EXCEEDED_THRESHOLD
- AL_SC_SITE_LONG_DURATION_EXCEEDED_CAPACITY
- AL_ZTNA_CONNECTOR_APP_STATUS_DOWN
- AL_ZTNA_CONNECTOR_APP_STATUS_DOWN_PARTIAL
- AL_ZTNA_CONNECTOR_CPU_HIGH
- AL_ZTNA_CONNECTOR_MEMORY_HIGH
- AL_ZTNA_CONNECTOR_TUNNEL_DOWN
- New Features in Incidents and Alerts
- Known Issues
Authorize User Group Mapping in Cloud Identity Engine for Dynamic Privilege Access
| Where Can I Use This? | What Do I Need? |
|---|---|
|
|
Before you begin, make sure that you have completed the following prerequisites:
- Contact your Palo Alto Networks account representative to activate the Dynamic Privilege Access functionality.
- Activate the Cloud Identity Engine and create your first tenant.
- Set up the Cloud Identity Engine.
In this workflow, we have used Azure as the IdP. You can also use Okta as your
IdP.
- From Strata Cloud Manager, open the Cloud Identity Engine app associated with your tenant.

- Add an Azure directory or an Okta directory as IdP for mobile users.
- Download the SP Metadata in the Cloud Identity Engine app.
- Go to AuthenticationAuthentication TypesAdd New Authentication Type.
- Set Up a SAML 2.0 authentication type.Select Dynamic service provider metadata.
- Download SP Metadata.

- Log in to the Azure Portal and select Azure Active Directory.Make sure you complete all the necessary steps in the Azure portal.
 If you have more than one directory, Switch directory to select the directory you want to use with the Cloud Identity Engine.
If you have more than one directory, Switch directory to select the directory you want to use with the Cloud Identity Engine.
- Select Enterprise applications and click New application.

- Search for Palo Alto Networks Cloud Identity Engine - Cloud Authentication Service and create the Azure Active Directory (AD) single sign-on integration.Customize the app name if required while creating the application.
- After the application loads, select Users and groups, then Add user/group to Assign them to this application.Select the users and groups you want to use the Azure IdP in the Cloud Identity Engine for authentication.Be sure to assign the account you're using so you can test the configuration when it's complete. You may need to refresh the page after adding accounts to successfully complete the test.
- Set up single sign-on then select SAML.
- Upload Metadata File by browsing to the metadata file that you downloaded from the Cloud Identity Engine app in step3.cand click Add.
- After the metadata uploads, enter your regional endpoint as the Sign-on URL using the following format: https://<RegionUrl>.paloaltonetworks.com/sp/acs (where <RegionUrl> is your regional endpoint).Alternatively, copy the reply URL to the sign on URL.
- Save your configuration.
- Configure conditional access policy to enable MFA on selected user groups.
- Go to your application's OverviewConditional AccessCreate a policy.
- Add a New Policy.
- Enter a name for the policy.
- In Users section, include Select users and groups and choose your project groups accordingly.
- Verify the Target resources.
- Select the Conditions that trigger the policy.
- Grant access in Access Controls using Require multifactor authentication.
- Enable the policy by toggling the selector to On, and Create the conditional access.
- Add your IdP vendor as an authentication type.
- Select Single sign-onSAML Certificates and copy the App Federation Metadata URL.
- In the Cloud Identity Engine app, select AuthenticationAuthentication TypesAdd New Authentication Type.
- Set Up a SAML 2.0 authentication type.
- Under Configure your Identity Provider Profile, enter a Profile Name.
- Select Azure as your IDP Vendor.
- Select Get URL, paste the URL from step5.a, and Get URL to get the metadata.

- Enable Multi-factor Authentication is Enabled on the Identity Provider.
- Test SAML Setup to verify the profile configuration.
- Select the SAML attributes you want Prisma Access to use for authentication.
- Enable Dynamic Privilege Access.Ensure to sync the directory you added in step2and the SAML app.

- Submit the IdP profile.
- Repeat steps from3to5to configure the SAML app for user groups that don't require MFA.Don't enable MFA in step5.gfor user groups that don't require MFA.
- Add an authentication profile for MFA user groups and non-MFA user groups.
- Select AuthenticationAuthentication ProfilesAdd Authentication Profile.
- Enter a PROFILE NAME.
- Select an Authentication Mode.
- Select the Authentication Type from step5or6, based on the user groups requiring MFA, and Submit.

- Add the authentication profile from Cloud Identity Engine to Prisma Access.
- In Strata Cloud Manager, select ManageConfigurationNGFW and Prisma AccessIdentity ServicesAuthenticationAuthentication Profiles.Ensure to set the configuration scope to the Access Agent mobile users container.
- Add Profile.
- Select Cloud Identity Engine as your Authentication Method.
- Enter a Profile Name.
- Select the Profile you added in the Cloud Identity Engine app from step7.
- Save the changes.

- Attach the authentication to mobile users.
- Launch Prisma Access from your Strata Cloud Manager.
- Select ManageConfigurationNGFW and Prisma Access.
- Set the scope to the project snippet you created, and navigate to Security ServicesSecurity Policy.
- Create a policy to allow traffic only from a particular project DHCP range and that project-based user group.