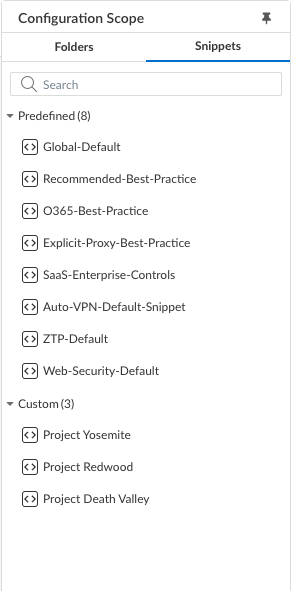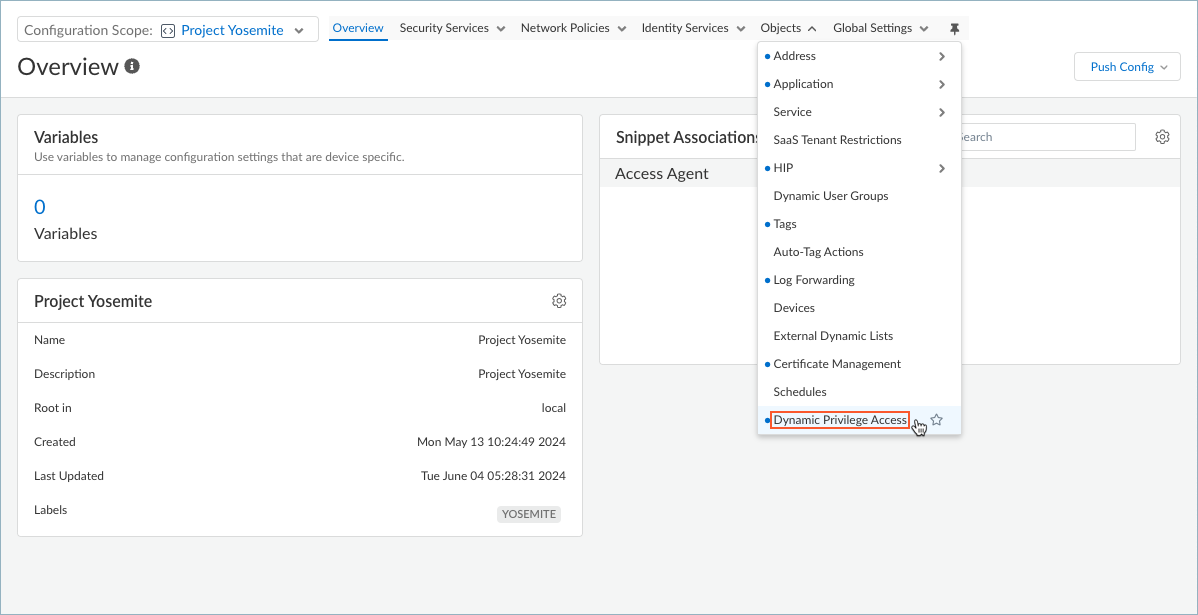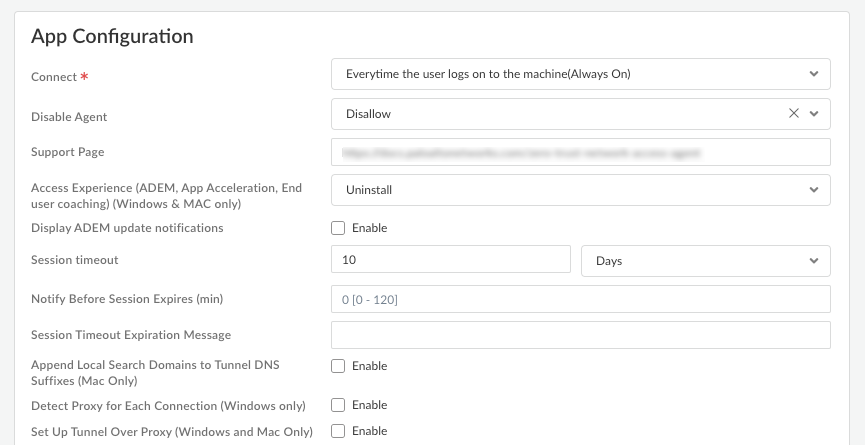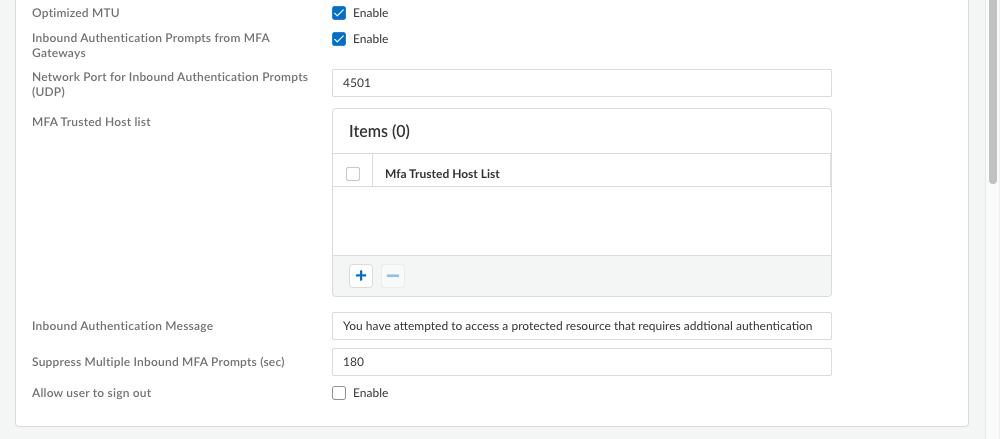Prisma Access
Configure Prisma Access Agent App Settings for Dynamic Privilege Access
Table of Contents
Expand All
|
Collapse All
Prisma Access Docs
-
5.2 Preferred and Innovation
- 5.2 Preferred and Innovation
- 5.1 Preferred and Innovation
- 5.0 Preferred and Innovation
- 4.2 Preferred
- 4.1 Preferred
- 4.0 Preferred
- 3.2 Preferred and Innovation
- 3.1 Preferred and Innovation
- 3.0 Preferred and Innovation
- 2.2 Preferred
-
-
-
-
- Allocate Licenses for Prisma Access (Managed by Strata Cloud Manager)
- Plan Service Connections for Prisma Access (Managed by Strata Cloud Manager) and Add-ons
- Add Additional Locations for Prisma Access (Managed by Strata Cloud Manager) and Add-ons
- Enable Available Add-ons for Prisma Access (Managed by Strata Cloud Manager)
- Search for Subscription Details
- Share a License for Prisma Access (Managed by Strata Cloud Manager) and Add-ons
- Increase Subscription Allocation Quantity
-
- Activate a License for Prisma Access (Managed by Strata Cloud Manager) and Prisma SD-WAN Bundle
- Activate and Edit a License for SASE 5G Through Common Services
-
- Prisma Access Onboarding Workflow
-
4.0 & Later
- 4.0 & Later
- 3.2 Preferred and Innovation
- 3.1 Preferred and Innovation
- 3.0 Preferred and Innovation
- 2.2 Preferred
- Prisma Access China
-
- Set Up Prisma Access
- Configure the Prisma Access Service Infrastructure
- Remote Networks: IPSec Termination Nodes and Service IP Addresses
- Remote Networks: IP Address Changes Related To Bandwidth Allocation
- Remote Networks: Service IP Address and Egress IP Address Allocation
- API Examples for Retrieving Prisma Access IP Addresses
- Get Notifications When Prisma Access IP Addresses Change
- Prisma Access Zones
- DNS for Prisma Access
- High Availability for Prisma Access
-
- Enable ZTNA Connector
- Delete Connector IP Blocks
- Set Up Auto Discovery of Applications Using Cloud Identity Engine
- Private AWS Application Target Discovery
- Security Policy for Apps Enabled with ZTNA Connector
- Monitor ZTNA Connector
- View ZTNA Connector Logs
- Preserve User-ID Mapping for ZTNA Connector Connections with Source NAT
-
- Enable Dynamic Privilege Access for Prisma Access Through Common Services
- Authorize User Group Mapping in Cloud Identity Engine for Dynamic Privilege Access
- Enable the Access Agent
- Set Up the Agent Infrastructure for Dynamic Privilege Access
- Create a Snippet
- Create a Project
- Traffic Steering for Dynamic Privilege Access
- Push the Prisma Access Agent Configuration
- Download the Dynamic Privilege Access Enabled Prisma Access Agent Package
-
- Install the Prisma Access Agent
- Log in to the Dynamic Privilege Access Enabled Prisma Access Agent
- Change Preferences for the Dynamic Privilege Access Enabled Prisma Access Agent
- Connect the Dynamic Privilege Access Enabled Prisma Access Agent to a Different Location
- Switch to a Different Project
- Connect the Dynamic Privilege Access Enabled Prisma Access Agent to a Different Server
- Disable the Dynamic Privilege Access Enabled Prisma Access Agent
- Switch Between the Prisma Access Agent and GlobalProtect App
- View and Monitor Dynamic Privilege Access Users
- View and Monitor Dynamic Privilege Access Projects
- Automatic Tunnel Restoration in Dynamic Privilege Access Prisma Access Agents
- Manage Prisma SASE 5G
- App Acceleration in Prisma Access
-
-
- Planning Checklist for GlobalProtect on Prisma Access
- Set Up GlobalProtect Mobile Users
- GlobalProtect — Customize Tunnel Settings
- GlobalProtect — Customize App Settings
- Ticket Request to Disable GlobalProtect
- GlobalProtect Pre-Logon
- GlobalProtect — Clientless VPN
- Monitor GlobalProtect Mobile Users
- How the GlobalProtect App Selects Prisma Access Locations for Mobile Users
- Allow Listing GlobalProtect Mobile Users
-
- Explicit Proxy Configuration Guidelines
- GlobalProtect in Proxy Mode
- GlobalProtect in Tunnel and Proxy Mode
- Private IP Address Visibility and Enforcement for Agent Based Proxy Traffic
- SAML Authentication for Explicit Proxy
- Set Up Explicit Proxy
- Cloud Identity Engine Authentication for Explicit Proxy Deployments
- Proxy Mode on Remote Networks
- How Explicit Proxy Identifies Users
- Explicit Proxy Forwarding Profiles
- PAC File Guidelines
- Explicit Proxy Best Practices
- Monitor and Troubleshoot Explicit Proxy
- Block Settings for Explicit Proxy
- Use Special Objects to Restrict Explicit Proxy Internet Traffic to Specific IP Addresses
- Access Your Data Center Using Explicit Proxy
- App-Based Office 365 Integration with Explicit Proxy
- Chromebook with Prisma Access Explicit Proxy
- Configure Proxy Chaining with Blue Coat Proxy
- Configure Proxy Chaining on Prisma Access Explicit Proxy
- IP Address Optimization for Explicit Proxy Users- Proxy Deployments
- DNS Resolution for Mobile Users—Explicit Proxy Deployments
- View User to IP Address or User Groups Mappings
- Report Mobile User Site Access Issues
- Enable Mobile Users to Access Corporate Resources
-
-
- Planning Checklist for Remote Networks
- Allocate Remote Network Bandwidth
- Onboard a Remote Network
- Connect a Remote Network Site to Prisma Access
- Enable Routing for Your Remote Network
- Onboard Multiple Remote Networks
- Configure Remote Network and Service Connection Connected with a WAN Link
- Remote Networks—High Performance
- Integrate a Shared Desktop VDI with Prisma Access Using Terminal Server
-
- Multitenancy Configuration Overview
- Plan Your Multitenant Deployment
- Create an All-New Multitenant Deployment
- Enable Multitenancy and Migrate the First Tenant
- Add Tenants to Prisma Access
- Delete a Tenant
- Create a Tenant-Level Administrative User
- Sort Logs by Device Group ID in a Multitenant Deployment
-
- Add a New Compute Location for a Deployed Prisma Access Location
- How BGP Advertises Mobile User IP Address Pools for Service Connections and Remote Network Connections
- Proxy Support for Prisma Access and Strata Logging Service
- Block Incoming Connections from Specific Countries
- Prisma Access for No Default Route Networks
-
-
- Default Routes With Prisma Access Traffic Steering
- Traffic Steering in Prisma Access
- Traffic Steering Requirements
- Default Routes with Traffic Steering Example
- Default Routes with Traffic Steering Direct to Internet Example
- Default Routes with Traffic Steering and Dedicated Service Connection Example
- Prisma Access Traffic Steering Rule Guidelines
- Configure Zone Mapping and Security Policies for Traffic Steering Dedicated Connections
- Configure Traffic Steering in Prisma Access
- Preserve User-ID and Device-ID Mapping for Service Connections with Source NAT
-
- Prisma Access Internal Gateway
-
- Configure Privileged Remote Access Settings
- Set Up the Privileged Remote Access Portal
- Configure Applications for Privileged Remote Access
- Set Up Privileged Remote Access Profiles
- Define Permissions for Accessing Privileged Remote Access Apps
- Configure Split Tunneling for Privileged Remote Access Traffic
- Manage Privileged Remote Access Connections
- Use Privileged Remote Access
-
- Integrate Prisma Access With Other Palo Alto Networks Apps
- Integrate Third-Party Enterprise Browser with Explicit Proxy
- Integrate Third-Party NDRs with Prisma Access
- Juniper Mist Integration for SASE Health
-
-
- Connect your Mobile Users in Mainland China to Prisma Access Overview
- Configure Prisma Access for Mobile Users in China
- Configure Real-Name Registration and Create the VPCs in Alibaba Cloud
- Attach the CEN and Specify the Bandwidth
- Create Linux Instances in the Alibaba Cloud VPCs
- Configure the Router Instances
- Onboard the GlobalProtect Gateway and Configure the Prisma Access Portal
-
-
-
- INC_MU_APP_EXPERIENCE_UNREACHABLE_ ALL_PA_LOCATIONS
- INC_MU_APP_EXPERIENCE_UNREACHABLE_ PER_PA_LOCATION
- INC_RN_APP_EXPERIENCE_UNREACHABLE_ ALL_PA_LOCATIONS
- INC_RN_APP_EXPERIENCE_UNREACHABLE_ ONE_PA_LOCATION
- INC_CIE_AGENT_DISCONNECT
- INC_CIE_DIRECTORY_DISCONNECT
- INC_GLOBALPROTECT_GW_USER_AUTH_ TIMEOUT_FAILURES_COUNT_EXCEEDED_ ABOVE_BASELINE_ALL_PA_LOCATIONS
- INC_GLOBALPROTECT_GW_USER_AUTH_ TIMEOUT_FAILURES_COUNT_EXCEEDED_ ABOVE_BASELINE_PER_PA_LOCATION
- INC_GLOBALPROTECT_PORTAL_AUTH_ TIMEOUT_FAILURES_COUNT_EXCEEDED_ ABOVE_BASELINE_ALL_PA_LOCATIONS
- INC_GLOBALPROTECT_PORTAL_AUTH_ TIMEOUT_FAILURES_COUNT_EXCEEDED_ ABOVE_BASELINE_PER_PA_LOCATION
- INC_MU_AUTH_SERVER_UNREACHABLE_ALL_ PA_LOCATIONS
- INC_MU_AUTH_SERVER_UNREACHABLE_PER_ PA_LOCATION
- INC_MU_DNS_SERVER_UNREACHABLE_ALL_ PA_LOCATIONS
- INC_MU_DNS_SERVER_UNREACHABLE_ PER_PA_LOCATION
- INC_PORTAL_CLIENTLESS_VPN_AUTH_ TIMEOUT_FAILURES_COUNT_EXCEEDED_ ABOVE_BASELINE_ALL_PA_LOCATIONS
- INC_PORTAL_CLIENTLESS_VPN_AUTH_ TIMEOUT_FAILURES_COUNT_EXCEEDED_ ABOVE_BASELINE_PER_PA_LOCATION
- INC_RN_AUTH_SERVER_UNREACHABLE_ALL_ PA_LOCATIONS
- INC_RN_AUTH_SERVER_UNREACHABLE_PER_ PA_LOCATION
- INC_RN_DNS_SERVER_UNREACHABLE_ALL_ PA_LOCATIONS
- INC_RN_DNS_SERVER_UNREACHABLE_PER_ PA_LOCATION
- INC_RN_ECMP_TUNNEL_RTT_EXCEEDED_ BASELINE
- INC_RN_PRIMARY_WAN_TUNNEL_RTT_ EXCEEDED_BASELINE
- INC_RN_SECONDARY_TUNNEL_DOWN
- INC_RN_SECONDARY_WAN_TUNNEL_RTT_ EXCEEDED_BASELINE
- INC_RN_SITE_CAPACITY_PREDICTION
- INC_SC_PRIMARY_WAN_TUNNEL_RTT_ EXCEEDED_BASELINE
- INC_SC_SECONDARY_WAN_TUNNEL_RTT_ EXCEEDED_BASELINE
- INC_SC_SITE_CAPACITY_PREDICTION
-
- INC_CERTIFICATE_EXPIRY
- INC_GP_CLIENT_VERSION_UNSUPPORTED
- INC_MU_IP_POOL_BLOCK_UTILIZATION_ EXCEEDED_CAPACITY
- INC_MU_IP_POOL_BLOCK_UTILIZATION_ EXCEEDED_THRESHOLD
- INC_PA_INFRA_DEGRADATION
- INC_PA_SERVICE_DEGRADATION_PA_LOCATION
- INC_PA_SERVICE_DEGRADATION_RN_ SITE_CONNECTIVITY
- INC_PA_SERVICE_DEGRADATION_SC_ CONNECTIVITY
- INC_RN_ECMP_BGP_DOWN
- INC_RN_ECMP_BGP_FLAP
- INC_RN_ECMP_PROXY_TUNNEL_DOWN
- INC_RN_ECMP_PROXY_TUNNEL_FLAP
- INC_RN_ECMP_TUNNEL_DOWN
- INC_RN_ECMP_TUNNEL_FLAP
- INC_RN_PRIMARY_WAN_BGP_FLAP
- INC_RN_PRIMARY_WAN_PROXY_TUNNEL_DOWN
- INC_RN_PRIMARY_WAN_PROXY_TUNNEL_FLAP
- INC_RN_PRIMARY_WAN_TUNNEL_DOWN
- INC_RN_PRIMARY_WAN_TUNNEL_FLAP
- INC_RN_SECONDARY_WAN_BGP_DOWN
- INC_RN_SECONDARY_WAN_BGP_FLAP
- INC_RN_SECONDARY_WAN_PROXY_TUNNEL_DOWN
- INC_RN_SECONDARY_WAN_PROXY_TUNNEL_FLAP
- INC_RN_SECONDARY_WAN_TUNNEL_DOWN
- INC_RN_SECONDARY_WAN_TUNNEL_FLAP
- INC_RN_SITE_DOWN
- INC_RN_SITE_LONG_DURATION_CAPACITY_ EXCEEDED_THRESHOLD
- INC_RN_SITE_LONG_DURATION_EXCEEDED_ CAPACITY
- INC_RN_SPN_LONG_DURATION_CAPACITY_EXCEEDED _THRESHOLD
- INC_RN_SPN_LONG_DURATION_EXCEEDED_ CAPACITY
- INC_SC_PRIMARY_WAN_BGP_DOWN
- INC_SC_PRIMARY_WAN_BGP_FLAP
- INC_SC_PRIMARY_WAN_PROXY_TUNNEL_DOWN
- INC_SC_PRIMARY_WAN_PROXY_TUNNEL_FLAP
- INC_SC_PRIMARY_WAN_TUNNEL_DOWN
- INC_SC_PRIMARY_WAN_TUNNEL_FLAP
- INC_SC_SECONDARY_WAN_BGP_DOWN
- INC_SC_SECONDARY_WAN_BGP_FLAP
- INC_SC_SECONDARY_WAN_PROXY_TUNNEL_DOWN
- INC_SC_SECONDARY_WAN_PROXY_TUNNEL_FLAP
- INC_SC_SECONDARY_WAN_TUNNEL_DOWN
- INC_SC_SECONDARY_WAN_TUNNEL_FLAP
- INC_SC_SITE_DOWN
- INC_SC_SITE_LONG_DURATION_CAPACITY_ EXCEEDED_THRESHOLD
- INC_SC_SITE_LONG_DURATION_EXCEEDED_ CAPACITY
- INC_ZTNA_CONNECTOR_APP_STATUS_DOWN
- INC_ZTNA_CONNECTOR_APP_STATUS_DOWN_PARTIAL
- INC_ZTNA_CONNECTOR_CPU_HIGH
- INC_ZTNA_CONNECTOR_MEMORY_HIGH
- INC_ZTNA_CONNECTOR_TUNNEL_DOWN
-
- AL_CIE_AGENT_DISCONNECT
- AL_CIE_DIRECTORY_DISCONNECT
- AL_MU_IP_POOL_CAPACITY
- AL_MU_IP_POOL_USAGE
- AL_RN_ECMP_BGP_DOWN
- AL_RN_ECMP_BGP_FLAP
- AL_RN_PRIMARY_WAN_BGP_DOWN
- AL_RN_PRIMARY_WAN_BGP_FLAP
- AL_RN_PRIMARY_WAN_TUNNEL_DOWN
- AL_RN_PRIMARY_WAN_TUNNEL_FLAP
- AL_RN_SECONDARY_WAN_BGP_DOWN
- AL_RN_SECONDARY_WAN_BGP_FLAP
- AL_RN_SECONDARY_WAN_TUNNEL_DOWN
- AL_RN_SECONDARY_WAN_TUNNEL_FLAP
- AL_RN_SITE_DOWN
- AL_RN_SITE_LONG_DURATION_CAPACITY_ EXCEEDED_THRESHOLD
- AL_RN_SITE_LONG_DURATION_EXCEEDED_ CAPACITY
- AL_RN_SPN_LONG_DURATION_CAPACITY_ EXCEEDED_THRESHOLD
- AL_SC_PRIMARY_WAN_BGP_DOWN
- AL_SC_PRIMARY_WAN_BGP_FLAP
- AL_SC_PRIMARY_WAN_TUNNEL_DOWN
- AL_SC_PRIMARY_WAN_TUNNEL_FLAP
- AL_SC_SECONDARY_WAN_BGP_DOWN
- AL_SC_SECONDARY_WAN_BGP_FLAP
- AL_SC_SECONDARY_WAN_TUNNEL_DOWN
- AL_SC_SECONDARY_WAN_TUNNEL_FLAP
- AL_SC_SITE_DOWN
- AL_SC_SITE_LONG_DURATION_CAPACITY_ EXCEEDED_THRESHOLD
- AL_SC_SITE_LONG_DURATION_EXCEEDED_CAPACITY
- AL_ZTNA_CONNECTOR_APP_STATUS_DOWN
- AL_ZTNA_CONNECTOR_APP_STATUS_DOWN_PARTIAL
- AL_ZTNA_CONNECTOR_CPU_HIGH
- AL_ZTNA_CONNECTOR_MEMORY_HIGH
- AL_ZTNA_CONNECTOR_TUNNEL_DOWN
- New Features in Incidents and Alerts
- Known Issues
Configure Prisma Access Agent App Settings for Dynamic Privilege Access
Learn how to configure app settings for Dynamic Privilege Access for the Prisma Access Agent.
| Where Can I Use This? | What Do I Need? |
|---|---|
|
|
Strata Cloud Manager provides the default Prisma Access Agent app
configurations that apply to all user groups in all projects. You can add an app
configuration to customize how your end users in a project interact with the Prisma Access Agent.
- Log in to Strata Cloud Manager as the Project Admin.
- Select ManageConfigurationNGFW and Prisma AccessOverview and expand the Configuration Scope to view the Snippets.

- Select the snippet that the Superuser admin assigned to you.You can also view the snippets that are not assigned to you, but you cannot interact with them, such as to change the configuration.
- Select ObjectsDynamic Privilege Access to open the Dynamic Privilege Access settings.

- Select the Agent Settings tab.
- Strata Cloud Manager provides you with the default agent settings. If you don't want to use the default settings. Select Add Agent Settings.To edit the settings for an agent, select an agent name from the table.

- Create an app configuration rule. The configuration rule associates one or more projects with certain settings that are specific to those projects.
- Enter a Name for the rule.
- Specify the Match Criteria by adding Projects. Users and groups that match the Project criteria will receive the app settings when they log in to the project using the Prisma Access Agent.
- To deploy the configuration to all users, set Projects to Any.
- To deploy the configuration to users who log in to specific projects, set Projects to Add Projects and select from the list of projects.

- Configure the app settings for the Prisma Access Agent.

- Connect—Specify how the Prisma Access Agent connects to Prisma Access. This setting is required.
- Select Every time the user logs on to the machine (Always on) to automatically establish a connection to Prisma Access every time the user logs on to an endpoint.
- Select Only when the user clicks Connect (On demand) to connect to Prisma Access only when the user clicks Connect (the lock icon) in the Prisma Access Agent.
- Support Page—Enter the website that users can access for assistance when they click Support Resources in the Prisma Access Agent.The default support page is the website for the Prisma Access Agent documentation
- Access Experience (ADEM, App Acceleration, End user coaching) (Windows & MAC only)—Specify whether to install the ADEM Access Experience agent during the Prisma Access Agent app installation and allow end users to enable or disable user experience tests from the app.
- Install
- No action (The agent state remains as is)
- Uninstall
For details about getting started with ADEM on Cloud Managed Prisma Access, see Get Started with Autonomous DEM. - Display ADEM update notifications—Enable this setting to display notifications from ADEM when an update is available on the endpoint.
- Session timeout—Prisma Access Agent user sessions are created when a user connects to the gateway (location) and successfully authenticates. The session is then assigned to a specific gateway that determines which traffic to tunnel based on any defined split tunnel rules. The minimum Prisma Access dataplane version must be 11.2.Specify the amount of time that must elapse before the session times out due to inactivity. This setting is required.If you're using the Nebula (10.2) dataplane in Prisma Access, the Session timeout value isn’t configurable and by default is seven days.
- Append Local Search Domains to Tunnel DNS Suffixes (Mac only)—Enable this setting to append tunnel DNS search domains to local DNS search domains on macOS endpoints. Appending tunnel search domains to an endpoint's local DNS search domains enables users to quickly access local and remote corporate websites and servers that they visit frequently without entering the complete address.
- Detect Proxy for Each Connection (Windows only)—Enable this setting to automatically detect the proxy at every connection. Disable this setting if you want to automatically detect the proxy for the gateway connection and use that proxy for subsequent connections to Prisma Access.
- Set Up Tunnel Over Proxy (Windows and Mac Only)—Enable this setting to configure network traffic behavior based on Prisma Access Agent proxy use. Select Enable to require the Prisma Access Agent to use proxies. Disable this setting if you want to require the Prisma Access Agent to bypass proxies. Based on the Prisma Access Agent proxy use, endpoint OS, and tunnel type, network traffic will behave differently.If you disable this option, Prisma Access Agent will bypass the proxies. All HTTP or HTTPS traffic that matches the proxy or PAC file rules is required to traverse the Prisma Access Agent tunnel before reaching the intended destination. By bypassing proxies, you can prevent users from setting up a personal proxy to access web resources without going through the tunnel for inspection and policy enforcement.

- Inbound Authentication Prompts from MFA Gateways—To support multi-factor authentication (MFA), a Prisma Access Agent endpoint must receive and acknowledge UDP prompts that are inbound from the gateway. Enable this setting to allow a Prisma Access Agent endpoint to receive and acknowledge the UDP prompts. This setting is enabled by default. Disable this setting to block UDP prompts from the gateway.
- Network Port for Inbound Authentication Prompts (UDP)—Specifies the port number a Prisma Access Agent endpoint uses to receive inbound authentication prompts from MFA gateways. The default port is 4501. To change the port, specify a number 1-65535.
- MFA Trusted Host list—Add the hosts for firewalls or authentication gateways that a Prisma Access Agent endpoint can trust for multi-factor authentication. When an endpoint receives a UDP message on the specified network port, the Prisma Access Agent displays an authentication message only if the UDP prompt comes from a trusted gateway.
- Inbound Authentication Messages—Customize a notification message to display when users try to access a resource that requires additional authentication.When users try to access a resource that requires additional authentication, Prisma Access Agent receives a UDP packet containing the inbound authentication prompt and displays this message. The UDP packet also contains the URL for the Authentication Portal page you specified when you configured multi-factor authentication. Prisma Access Agent automatically appends the URL to the message.For example:
You have attempted to access a protected resource that requires additional authentication. Do you want to continue?
The message can have 255 or fewer characters. - Suppress Multiple Inbound MFA Prompts (sec)—Specify the number of seconds to wait before Prisma Access Agent can suppress multiple inbound UDP prompts. The default is 180 seconds.
- Allow user to sign out—Enable this setting to permit your users to sign out of the Prisma Access Agent. This setting is disabled by default.
- Select a Forwarding Profile that you configured previously to manage how traffic flows between the agent and Prisma Access.

- Configure DNS settings for Dynamic Privilege Access.
- When you have finished setting up the Prisma Access Agent settings, click Save.